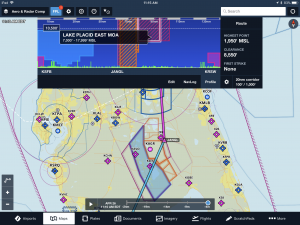ForeFlight took the wraps off version 10 earlier this week, which adds a collection of pilot-centric features that really improve how you interact with the app, both on the ground and in the air. New features include a turbocharged search feature, airspace highlighting, airspace profile view, global airspace details and automatic downloads for charts and data. Let’s dive right in and show how they all work.
Automatic Airspace Highlight
ForeFlight’s Aeronautical Map Layer includes a new automatic highlight feature to help you identify airspace that you will fly through. First, when flight planning, it will darken the airspace boundaries of the sections you will enter, based on the altitude selected for the flight in the route editor. It even factors in the climb and descent segments, based on your aircraft performance profile. Airspace will be highlighted within +/- 1,000 ft. of your altitude and within 1 nautical mile on either side of your route. Airspace outside of your flight path will be dimmed.
When in flight, ForeFlight uses your GPS current altitude, instead of your planned altitude, to highlight nearby airspace. And when off of the current route, it will also factor in your heading to highlight airspace you’re approaching.
This update also adds airspace depictions to the Profile view in the route editor, using the same color-conventions as the aeronautical map layer. Special use airspace, like restricted areas and MOAs, include cross-hatching in the depiction to get your attention. You’ll also see nearby TFRs in this view.
Tap on any of the airspace depictions to view the name, type, and altitudes in the profile view. This will also highlight the selected airspace boundaries on the moving map.
You can still use the “long tap” gesture on the profile view to scrub through the profile for additional information. In addition to displaying clearance above the terrain, it will highlight conflicting airspace and show a green dot on the moving map to show you its location there. This can be useful when flying long legs in high-performance aircraft.
The last thing to check out related to airspace is the new Jeppesen-sourced Global Airspace Details window. Tap anywhere on the moving map, and you’ll see a listing of all the airspace in that spot, from the surface to the upper limit of the flight levels.
Then tap the details to get even more information, including altitudes, radio frequencies and operational notes for transnational and oceanic flights. For special user airspace, the details include altitudes, valid times, controlling agency and other operational notes, in an improved layout.
Unified App Search
Next, you’ll want to check out the new unified App Search function, which is available at the top of the Airports, Maps and Plates views. This expanded search capability makes it faster and easier to find what you’re looking for, regardless of which screen is currently in view.
Start by going to the Airports view, and enter an airport identifier. You’ll see results returned for the airport, procedures, navaids and the address for the airport.
Each result includes a unique icon to help distinguish them in the list, and tapping one of the results will initiate a different action based on the type. For example, tapping the airport name will load it as the active airport in the Airports view, while tapping one of the procedures will take you from the Airports view and load the Plates view to display the chart.
You can access this comprehensive list of results while searching from the Airports, Maps or Plates view, but you’ll notice that the order is prioritized based on the active view. For example, enter an airport identifier on the Plates view, and you’ll first see a list of all the procedures for that airport, followed by the other results of the airport info and address.
You can use the search to enter routes directly into the active flight plan, following the same method as previous versions of ForeFlight. Enter the departure airport, VORs, intersections, victor airways, SIDs/STARs and the destination airport, select it from the results and ForeFlight will send it right to the route editor. This can really save time when you already know the route you want to fly.
There are some other shortcuts to take advantage of here. Type in the letter D, followed by an airport or navaid ID, e.g. “D KFWA”, and ForeFlight will set up a direct-to navigation to that location on the map.
Or, type in airport ID and approach type, e.g. KFDK ILS, and you’ll see the ILS approach option at that airport as the top result, for quick access to that plate.
You can use the search function to find more than just traditional aviation data too. When connected to the internet, you can find places, addresses, points of interest (like restaurants or hotels), aircraft N# registry and scheduled airline flights. Best of all your recent searches are always displayed at the top of the list when you first activate the search function.
Automatic Downloads
This final feature, which many pilots may value the most, is automatic downloads. You now have the option, when connected to Wi-Fi, to have ForeFlight automatically download chart and data updates, eliminating that red notification on the More tab that’s always staring you in the face. It’s important to note that this will only download updates for regions you’ve manually selected in the Downloads section, and will not update charts that were stored using the “Pack” feature on previous flights.
Check out ForeFlight here on the app store to start a free trial
The post How to use the new Search and Airspace features in ForeFlight 10 appeared first on iPad Pilot News.
Source: Ipad appsHow to use the new Search and Airspace features in ForeFlight 10