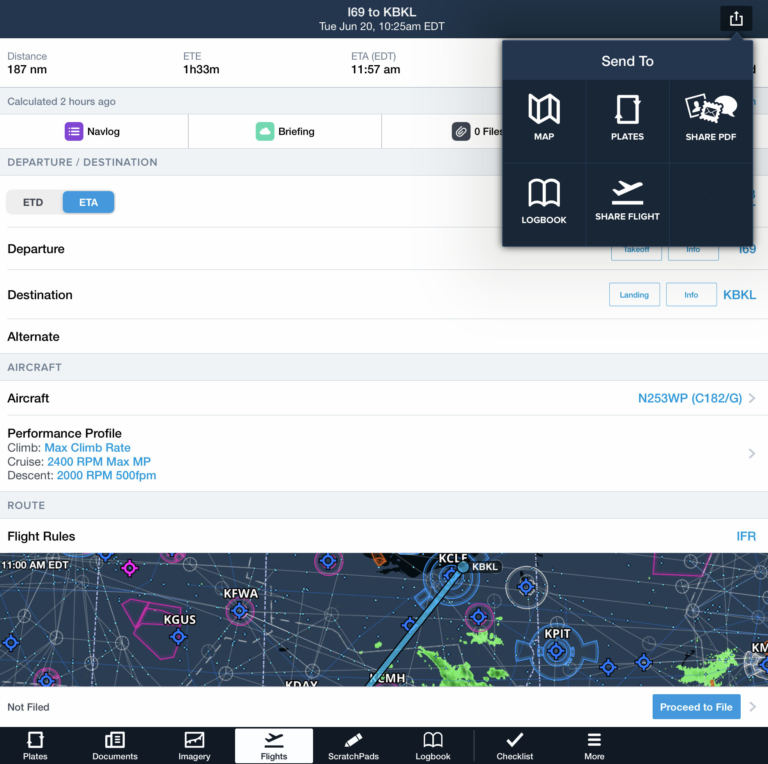Using the Flights tab in ForeFlight—pro tips
iPad Pilot News
ForeFlight’s Maps page can be a pilot’s best friend, since it’s packed with visual planning tools and helpful information. But for experienced pilots, especially those who file IFR or fly high performance airplanes, the Flights tab offers a wealth of powerful features. Here are six that are often overlooked.
Use ETA for precise planning
Most pilots think in terms of their estimated time of departure (ETD), but sometimes it’s the estimated time of arrival (ETA) that really matters. For example, if you’re meeting a friend at the destination airport at noon, you don’t really care when you take off—as long as you hit that time. Towards the top of the Flights tab you’ll see a two-position button for ETD or ETA (requires a Performance Plus plan). If you choose ETA, the app will calculate a departure time, based on winds aloft and any time zone changes. This makes it easy to file a flight plan with the perfect ETD.
View the navlog for winds aloft
A detailed navlog might seem like a boring exercise from Private Pilot ground school, but there’s actually a lot to be learned from a single page that summarizes your whole flight. In ForeFlight, this includes all your waypoints, key airport information, performance data, and winds aloft forecasts. There are two things we use this for regularly: comparing altitudes in flight to make more informed decisions about going up or down, and comparing actual performance to ForeFlight’s estimated performance models. If you’re diligent about both, you’ll get increasingly accurate time and fuel burn estimates. Tap the Navlog button at the top of the Flights tab to view this, then tap the up arrow at the top right to send this navlog to Documents, the flight’s files (see below), or even print it.
Attach files
Some trips can get complicated pretty quickly, requiring extra paperwork for customs, FBO reservations, or fly-in procedures. While the Documents tab in ForeFlight is perfect for frequently-referenced items like aircraft manuals, the Flights tab allows you to attach files to an individual flight leg (requires a Performance Plus plan). At the top of the screen for a flight, tap the Files button then tap the + symbol at the top right. You can add files from your photos app, the ForeFlight Documents tab, or from your iPad’s Files app.
Send a flight to Logbook
There are lots of ways to log a flight in ForeFlight’s Logbook feature, but many pilots don’t realize you can start an entry from Flights. After completing a flight, you can go to the specific flight and tap the up arrow, then choose Logbook. This will auto-fill the logbook entry with departure airport, destination airport, route, and total time (based on ETE).
3D preview
For Performance Plus subscribers, you can access a 3D route preview from the Flights tab—ideal for choosing the perfect altitude or familiarizing yourself with ground features. In the Route section of a flight, tap the 3D button in the bottom right corner of the map. From here, you can use the slider to move through the route, and tap the menu button at the bottom left to overlay icing, turbulence, and cloud forecasts.
Reserve fuel policy
Fuel is a critical part of any flight planning process, and Flights has a number of powerful tools to help you choose the right amount without breaking weight and balance limits. Under the Fuel section of a flight, tap the Fuel Policy line to see different options. Maximum fuel is a great option: it will show the most fuel you can take without going over max gross weight, given the people and cargo you entered in the Payload section. Or, if you’re at a very expensive FBO you can choose Minimum Fuel to take on only the amount you need to complete the flight. This smartly includes any alternates and taxi fuel. And of course you can always manually enter fuel by tapping on the Start line and typing in the gallons.
The post Using the Flights tab in ForeFlight—pro tips appeared first on iPad Pilot News.
Source: Ipad appsUsing the Flights tab in ForeFlight—pro tips