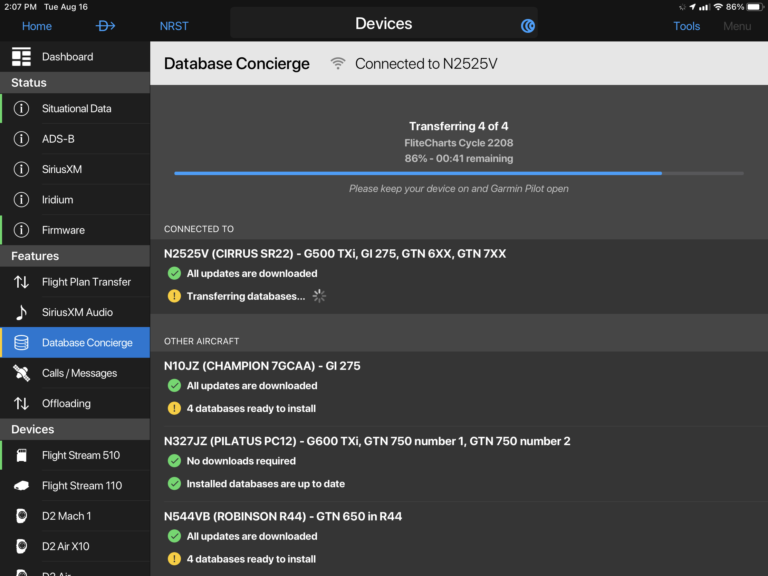How to wirelessly update panel avionics with Garmin Database Concierge
iPad Pilot News
Keeping your panel avionics updated with the latest databases is essential for both safe and legal flying, but that’s not always an easy task. If you have a glass cockpit, you might have up to five avionics to keep updated—that’s a lot of data cards and downloads. The result can be many hours of work every month and no small amount of frustration. Garmin set out to solve this problem about six years ago when they introduced Database Concierge, a wireless update option that uses your iPad. Here’s how it works.
The first step is to make sure you have the right components to support Database Concierge:
- A Flight Stream 510, a special data card that creates a wireless connection between your panel and your mobile devices
- A GTN series navigator running software version 6.21 or higher.
- A mobile device with an active Garmin Pilot subscription.
- A valid database subscription at FlyGarmin.com
- While not required, a ground power unit is highly recommended to prevent your aircraft’s battery from draining—the update process can take 30 minutes to an hour depending on the number of avionics to update.
To get started, you’ll use your iPad while you have a good WiFi connection—you don’t have to be at your airplane for this step, so feel free to do this at home whenever a new database cycle becomes available. Open Garmin Pilot and go to the Devices page, then Database Concierge. If it’s not already enabled, tap Enable Database Concierge at the top of the page and then Sync. Note: your Garmin Pilot account must use the same same email address you use online at the FlyGarmin website, as the app will look for airplanes and devices attached to your account. After syncing your FlyGarmin database subscription with the Garmin Pilot app, you should see your airplane displayed as well as any available database updates.
Next, tap Go to Downloads, which will take you to the Downloads page. This will look familiar, since it’s the same place you download chart and obstacle update for the Garmin Pilot app itself. Now you’ll have the option to download panel mount databases as well, which are completely separate. Select the aircraft (if multiple are attached to your account) and you’ll see a list of available updates below. If the downloads don’t start automatically, tap Download Updates. Notice that each download is labeled either Garmin Pilot (the app) or Database Concierge (the airplane).
Once all the databases are downloaded to your iPad, it’s time to go to the airport. Connect the airplane to the ground power unit (if you’re using one) and turn on the master and avionics. When the GTN with the Flight Stream 510 starts up, do not tap continue—you’ll do the updates right from the first page.
On your iPad, go to the main iOS Settings and choose the Flight Stream’s WiFi network. There may be a password; tap the WiFi Info button at the bottom of the GTN to see this. Once your iPad is connected to the GTN, open Garmin Pilot and go back to the Database Concierge screen.
You should see the GTN screen display the available databases. Tap the Start button at the bottom of the screen to begin the update process. This will take a few minutes, then it will start installing the databases on the GTN. This will take another 5-7 minutes.
When that is complete, the GTN is fully updated. Now you can sync those databases to the second GTN, a backup GI 275, or the G500 TXi (if installed). This will take a few minutes, but is automatic and you don’t need your iPad anymore. If it doesn’t work, go to Settings on the GTN menu, then System Status, then push the menu button and make sure “Database Sync” is on. If you don’t see this button as an option, you may need to get your avionics shop to enable it.
If you’re ever unsure of your database status, it’s easy to check right on the GTN. Go to Settings, System Status, then Active to see what your current databases are. White means current and yellow means expired. You can see the exact expiration dates as well.
To review, here’s a typical flow when updating an entire panel:
- Download new avionics databases to your iPad, using Garmin Pilot (can be done at home).
- Transfer those databases to your GTN navigator, using the Flight Stream 510 (GPU recommended).
- Push those new databases to your other avionics using the Database Sync setting.
The post How to wirelessly update panel avionics with Garmin Database Concierge appeared first on iPad Pilot News.
Source: Ipad appsHow to wirelessly update panel avionics with Garmin Database Concierge