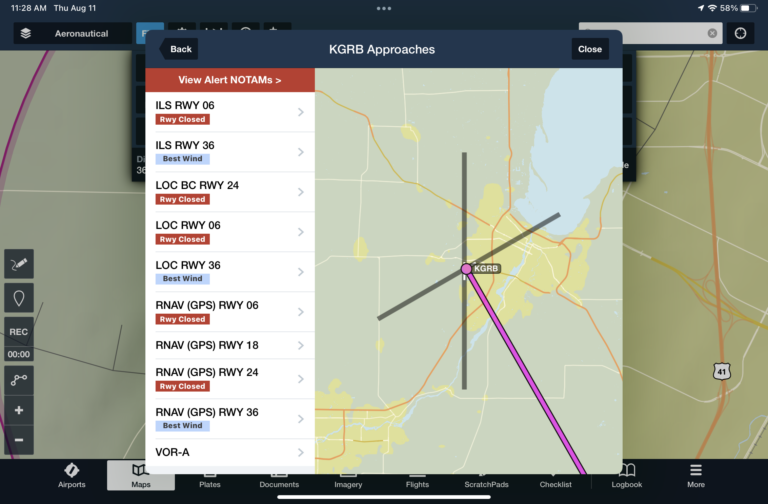How to find NOTAMs in ForeFlight and Garmin Pilot
iPad Pilot News
The preflight briefing process has transitioned over the last decade from a Flight Service assisted process to a self-service briefing, thanks to the modern weather and airport status data available online and in mobile apps. It’s even come to the point where the FAA agrees that a self-briefing is the best option for most pilots, which is outlined well in the recently released Advisory Circular 91-92 “Pilot’s Guide to a Preflight Briefing.”
The best way to transition to a self-weather briefing is to first use the Briefing feature available in both ForeFlight and Garmin Pilot. This will provide a comprehensive weather briefing presented in a similar flow as you’d receive from a call to Flight Service (Adverse Conditions, Current Weather, Forecasts, etc.). In ForeFlight you can access this from the top of the Flights section of the app, and in Garmin Pilot a full briefing can be retrieved from the Trip Planning section:
Each briefing will also include a list of all the NOTAMs pertinent to the flight, organized by the Departure, Enroute and Destination phases:
Another self-briefing option, for those that are comfortable, is to go directly to the various sections of the app and find the same weather and NOTAM data. Most of this can be done right on the Maps screen by overlaying various weather layers, and then supplemented by the weather charts in the Weather Imagery section. This interactive map approach to the briefing can be much more helpful on challenging weather days when you need to experiment with potential routing options.
You can also use this same self-briefing approach when reviewing NOTAMs before a flight. You’ll find the intelligent features in both ForeFlight and Garmin help to make sure you never miss an important NOTAM when going through the normal flight planning flow.
NOTAMs in ForeFlight
Let’s start with the most direct way to view NOTAMs for the departure and destination airport in ForeFlight. Head to the Airports screen and select the NOTAM tab. Here you’ll see all the NOTAMs for that airport grouped by Airport, Obstacle and TFR/ARTCC:
If there is a runway or airport closure NOTAM, ForeFlight will display a prominent red banner across the top of the Airports view to get your attention. Tap on the banner to view the NOTAM details:
If the runway is open but has NOTAM’d restrictions, the banner will be a dark gray color:
Another important part of the preflight process is researching FBO details from the FBO button on the Airports screen. If there is a NOTAM related to fuel availability, you’ll see this highlighted with a red banner at the top of the FBO list. Tap the banner to view the details:
Next, we’ll continue the preflight planning process and review the Airport Diagram in the plates section of the app. Here you’ll see a red alert button at the top of the screen, which can be tapped to view all NOTAMs related to surface operations at that airport:
This NOTAM alert button will also appear at the top of instrument procedures when applicable on the Plates screen:
ForeFlight’s mission is to make sure you never miss an important NOTAM, so you’ll see many of the same alerting features incorporated on the maps screen. When viewing the flight plan in the Route Editor window, you’ll see a red alert symbol on an airport if it or a runway is closed:
These runway closure alert NOTAMs will also appear when adding an instrument approach to your flight plan in the Procedure Advisor:
To view en route NOTAMs, select the NOTAMs layer from the Maps layer menu. This displays en route NOTAMs right on the chart, for purposes like active MOAs, parachute jumping, UAS flights and low-level high-speed exercises. The graphical NOTAMs are displayed using red, yellow and gray coloring.
Yellow > the most restrictive airspace NOTAMs, such as activated MOA or Restricted areas, are presented in yellow for the period up to 2 hours before the time they become active (and turn red when active). Areas with “scheduled exercises”, like high-speed operations below 10,000′, remain yellow when they are active.
Red > a defined sector of airspace, or charted special-use airspace, with restrictions that are currently active.
Gray > all other en route NOTAMs are shown in gray when they are active, like UAS/drone operations or parachute jumping.
You can toggle which types of NOTAMs are displayed on the map from the map settings dropdown.
Final Tip: Use the “Pack” feature in the route editor before every flight. Not only will this make sure all the charts and aeronautical data are saved on your iPad for later offline reference, but it will also download all the latest NOTAMs data. This can really come in handy when researching alternate airport options if a diversion becomes necessary.
NOTAMs in Garmin Pilot
Garmin Pilot includes many of the same NOTAM alerts as ForeFlight, but also includes some unique dynamic NOTAM displays in different parts of the app. First, we’ll start with the main NOTAM list for departure and destination airports, which can be viewed in the NOTAMs tab on the Airports screen:
Similarly, runway and airport closures are highlighted with a red banner at the top of the airports screen:
Fuel Availability NOTAMs are treated the same as runway closures and are displayed prominently at the top:
Fuel availability will also be noted on the map when the fuel price layer is enabled. You’ll see a red warning triangle and a strikethrough across the reported price:
When viewing an instrument approach chart or airport diagram, you’ll see a NOTAMs button at the bottom right of the screen. Tap on this to display applicable to NOTAMs to that particular procedure or chart:
To view airspace NOTAMs on the map, like in ForeFlight, first enable the NOTAMs option from the map layer controls:
NOTAMs that are scheduled to become active in the next 24 hours are displayed in yellow to help alert pilots in advance and aid with flight planning, with a brighter contrast for areas showing upcoming restricted airspace. Active airspace NOTAMs are color-coded depending on the following classifications:
- Red: Restricted and Danger NOTAMs, such as Prohibited Areas
- Orange: Alert and Warning NOTAMs, including Military Operation Areas (MOA)
- Gray: Flight Data Center (FDC) NOTAMS such as Instrument Approach Procedure changes
- Purple: Other NOTAMs such as Parachute Jumping areas
You can view NOTAMs in both decoded and raw text by selecting the NOTAM segment in the radial menu.
Additionally, NOTAMs may also be viewed by selecting the NOTAMs widget in spilt-screen mode.
Obstacle NOTAMs can also be displayed on the map. These will be displayed when the same NOTAM layer or Obstacle layer is enabled. NOTAM’d obstacles will be displayed in pink to help differentiate them from regular obstacles, which are depicted in white. Tap one of the pink obstacles to view raw and decoded details.
To assist with the runway condition checks, Garmin will display FICON NOTAMs right on the map, which are issued by airport operators when braking action is reduced due to liquid or frozen precipitation present on the runway surface. You’ll see a yellow badge on the map at the end of each runway with a numeric value, from 0 to 6, representing the braking action for each third of the runway: touchdown, midpoint and rollout:
A value of 0 represents nearly non-existent braking action due to contamination, while 6 represents a dry runway (learn more about the FICON codes here). If you’re like us and don’t have all the intermediate values memorized, you can tap the yellow badge to display a NOTAM pop-up window, and then the “i” button at the end of the report to view the decoded description of the FICON value(s):
The post How to find NOTAMs in ForeFlight and Garmin Pilot appeared first on iPad Pilot News.
Source: Ipad appsHow to find NOTAMs in ForeFlight and Garmin Pilot