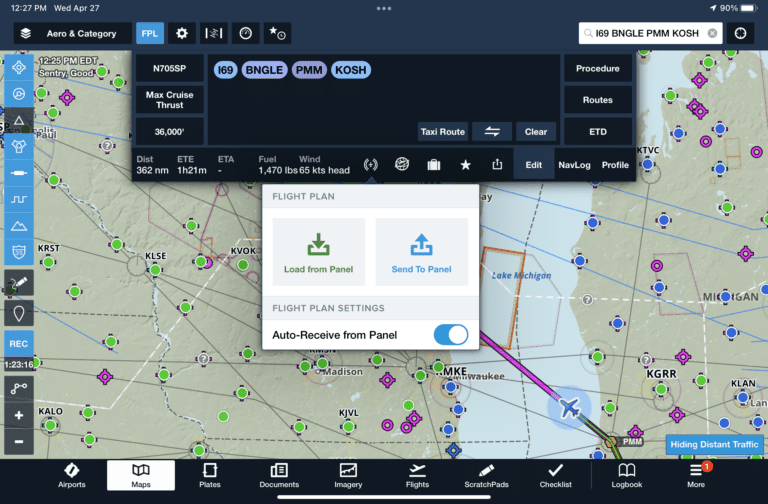Flying with ForeFlight and Garmin Flight Stream
iPad Pilot News
Garmin set the standard for the connected cockpit concept and today it’s better than ever, allowing you to wirelessly connect your iPad and favorite aviation app to the avionics in your panel and share weather, traffic, GPS, flight plan data, and more between the two systems. Flight Stream integrates with most of the Garmin GPS and panel-mount avionics in production today, and more importantly, works with several of the leading apps, including ForeFlight, Garmin Pilot and FltPlan Go.
We’ve previously covered how to use Flight Stream with the Garmin Pilot app and FltPlan Go, and here we’re going to show how to use it with ForeFlight. First, let’s review the Flight Stream hardware options and the basics of how the system works.
Flight Stream hardware
First, we’re going to assume you already have a compatible Garmin avionics system in your airplane:
- ADS-B transceivers > GDL 84/88, GTX 345
- GPS navigators > Garmin GNS400/500 series, GTN 600/700 series, GNX 375
- Flight decks > G500/G600 and TXi, G1000 NXi/G3000/G5000, G3X Touch
You’ll then need to add one of Garmin’s Flight Stream components to enable wireless connectivity. Garmin’s current options include the Flight Stream 110, 210 and 510 (learn more about the capabilities of each here). Some of the systems listed above integrate the Flight Stream component right in the hardware, like the GTX 345, GNX 375 and glass panel flight decks found in new production airplanes (e.g. new Cessna and Cirrus airplanes), so the Flight Stream 110/210/510 components are not required.
Depending on your avionics and configuration, you’ll have a variety of options for data to share between the panel and your iPad:
- Two-way flight plan transfer
- GPS
- ADS-B traffic and weather
- SiriusXM weather (and radio in the Garmin Pilot app)
- AHRS (pitch and bank)
Flight Stream setup
Connecting your iPad to Flight Stream is easy – simply enable pairing on the panel-mount GPS (like a GTN 750 or GNS 530W), then go to the Settings app on your iPad and tap on Flight Stream in the Bluetooth menu. We recommend doing this on the ground, as some airplanes don’t like to pair in flight. After the initial setup, it should pair automatically. Here’s the setup screen on a GTN 750 connected to a Flight Stream 510 (remember, the main connection is Bluetooth):
You can verify the connection by going to the Devices section in ForeFlight. Tap on the Garmin Connext status block to view additional information about the connection and additional settings:
Flight plan transfer
After pairing, head over to the Maps page. Open the route editor window and you’ll notice a Connext symbol at the bottom to the right of the wind data block – it looks like a radio transmitter symbol. Tap this and you can choose to send the current route from ForeFlight to your panel, or pull the active flight plan from the panel and load it into ForeFlight. There’s also an option to make flight plans transfer automatically from the panel to your iPad:
If you set the auto-receive switch to “on,” a confirmation alert will appear in ForeFlight to load the new route from the panel:
When sending a new or updated flight plan from ForeFlight to the panel, the MSG button will begin flashing on your navigator to let you know a new flight plan is available. Here’s what it looks like after pressing the MSG button on the GTN 750:
To activate the new flight plan, tap the “New FPL” button at the top left, confirm the route looks correct, and press the activate button at the bottom of the route. This is a really handy feature to use at the beginning of a flight, to quickly transfer the flight plan from ForeFlight to your avionics, saving you the time of having to type it all in again on the Flight Plan screen:
GPS and AHRS
All Flight Stream systems include GPS position in the data sent to your iPad, and many configurations also include an Attitude Heading Reference System (AHRS), which provides backup attitude information to your iPad. Simply tap the attitude indicator symbol at the top of the Maps page and you’ll see a split-screen view – synthetic vision if you subscribe to it, or an attitude indicator if not.
You can monitor the status of Flight Stream by tapping the settings button at the top left of the screen, then tapping Connext. From there, you’ll see connection status, GPS source and more. Note that the “Reset AHRS” should not be used to calibrate the attitude display. To do that, tap the settings button at the bottom left of the attitude screen – you’ll see an option for “zero pitch and bank.”
ADS-B Weather and Traffic
Depending on the avionics in your panel, Flight Stream can also send the full suite of ADS-B traffic weather products and ADS-B traffic to ForeFlight on your iPad. This looks and works seamlessly and is accessed from the same controls in ForeFlight as if you were using a portable ADS-B receiver:
Lastly, it’s worth noting that you can use Flight Stream simultaneously with portable ADS-B receivers, like Sentry. This is possible because Flight Stream uses Bluetooth for the connection, while Sentry relies on Wi-Fi. For example, let’s say you had a GTN 650 in the panel with a Flight Stream 510 card and ADS-B Out only capability (no ADS-B In). The Flight Stream 510 would provide GPS and flight plan transfer capabilities, and then you could add the portable Sentry to provide ADS-B traffic and weather data in ForeFlight. When using this hybrid approach, you’ll see both Connext and Sentry are shown in the Devices section of ForeFlight, with a brief description of what services are offered by each:
The post Flying with ForeFlight and Garmin Flight Stream appeared first on iPad Pilot News.
Source: Ipad appsFlying with ForeFlight and Garmin Flight Stream