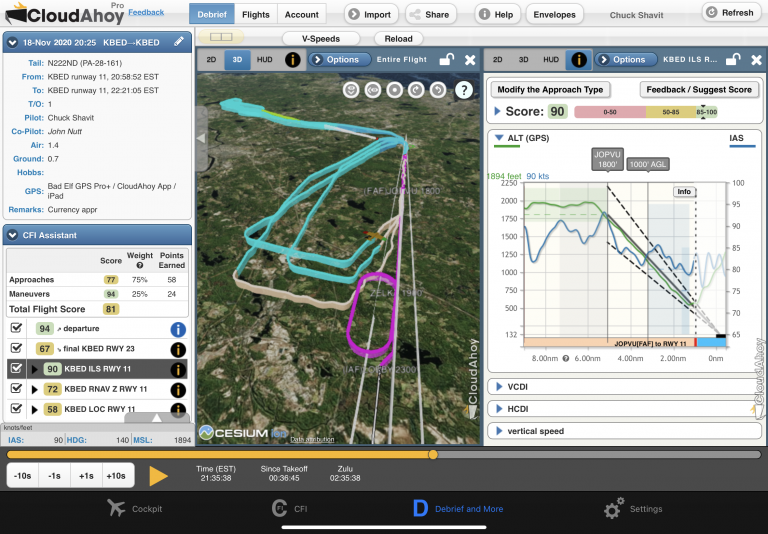CloudAhoy has long been one of our favorite “add-on apps” for the iPad, a helpful tool that goes beyond your favorite EFB app with a suite of flight logging and debriefing features. This is a great way to get more out of every flight lesson: you can review that turn around a point or instrument approach, and make notes for improving your skills. It pulls in-flight data from a variety of sources, including ForeFlight tracklogs, Stratus ADS-B receivers, Garmin G1000 glass cockpits, and more.
CloudAhoy has long been one of our favorite “add-on apps” for the iPad, a helpful tool that goes beyond your favorite EFB app with a suite of flight logging and debriefing features. This is a great way to get more out of every flight lesson: you can review that turn around a point or instrument approach, and make notes for improving your skills. It pulls in-flight data from a variety of sources, including ForeFlight tracklogs, Stratus ADS-B receivers, Garmin G1000 glass cockpits, and more.
The latest CloudAhoy update is designed for instrument pilots to help analyze flight performance after flying an ILS, and it’s pretty slick. Depending on whom you ask, the definition of a successful ILS approach ranges from meeting ATP standards with needles centered all the way down, to a much looser view of merely being able to find the runway and land when breaking out of the clouds.
 The latest ILS debrief function in CloudAhoy can help both pilots working on an instrument rating, as well as those regularly flying IFR looking to polish up their approach skills, with an objective analysis to highlight what went well (and what could be improved).
The latest ILS debrief function in CloudAhoy can help both pilots working on an instrument rating, as well as those regularly flying IFR looking to polish up their approach skills, with an objective analysis to highlight what went well (and what could be improved).
To show how this works, we’re going to look at a debriefing from a recent flight that included the ILS Runway 11 approach at KBED in Massachusettes. Flight data was logged with the CloudAhoy app on an iPad with external GPS (Bad Elf). Flight data can also be imported to CloudAhoy after a flight from a variety of ways, including GPS loggers, EFBs, and avionics systems. For example, if you forget to log a flight via the CloudAhoy app, you can simply import tracklogs from ForeFlight to CloudAhoy after landing and debrief using that flight data.
After the flight and when back on the ground, select the “D – Debrief and More” tab from the bottom of the screen. The most recent flight will appear here, or you can tap the “Flights” button at the top to select a different recording.
Click on the side toggle to open the left panel and open the CFI Assistant. Here you’ll see that CloudAhoy automatically identified each approach flown and includes a performance score.
From this panel, you can declutter the track information by checking a specific segment (or segments). You can also choose which segment information you would like displayed by clicking on the circle “i” button to the right of the approach name.
After selecting an approach from the list, close the left panel to show more of the debriefing screen. For this demonstration, the left half shows a 3D track view, which allows you to explore the flight path and visualize the actual path flown vs. the charted 3D approach path. The right side includes various graph options to show how you managed airspeed control and tracked the localizer and glideslope. You can change what’s shown on the left and right side of the screens using the 2D/3D/HUD/i toggle at the top left of each panel.
Tap the Score at the top right to expand that window and see the specific details on what makes the total score and how much weight was given to each parameter. The glideslope and localizer accuracy scores were recently added to provide a quick idea of how stabilized your approach was.
Under the Score window is a series of graphs that can be expanded for additional details. The first graph is the Altitude Profile Graph. For CloudAhoy Pro Subscribers, CloudAhoy overlays the glideslope path and the glideslope beam to make it easy to see how stable your approach was at a glance. You can see exactly when you start a missed approach, shown in dim colors, after the red sign at the graph’s bottom. You can also click the PLAY button, or scrub it or the crosshair on any of the graphs. Notice the details on the VCDI graph, HCDI graph, and Vertical Speed graph.
There’s another option to view a Cockpit HUD display with flight instruments overlayed. Simply tap the HUD button at the top left of the screen to switch to this view. As you debrief the ILS approach, check out and follow the red/green CDI indicators in the HUD view to see the Localizer and Glideslope relative to your flight path (this is a new feature just added for CloudAhoy Pro Subscribers). Similar to the track views, if you scrub through the graphs, the HUD display will follow accordingly.
While this may seem like an overwhelming amount of information at first, you’ll find that focusing on one data point at a time will help you make sense of it all. Start by looking at the score analysis and find areas that were graded at less than 85. For example, you might find that your vertical speed control was erratic, leading to poor glideslope tracking. Or you may find that you were flying too fast and unstabilized at the FAF, leading to a needle chase adventure that never smoothed out.
Whatever it is, find a weak spot and make a conscious effort to improve that one aspect during your next round of practice approaches and try to improve your score. Not only will you find the practice more meaningful, but you’ll also have some fun along the way after while trying to improve your approach score.
The CFI assistant (automatic scoring) and approach profile views require the Pro version of CloudAhoy – learn more and sign-up here.
The post How to use CloudAhoy’s new ILS debriefing function appeared first on iPad Pilot News.
Source: Ipad appsHow to use CloudAhoy’s new ILS debriefing function