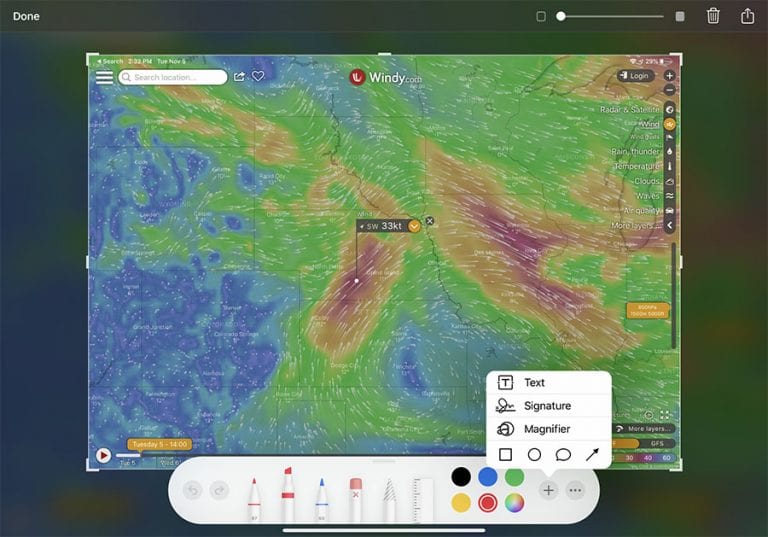Screenshots have been around since the very first iPad, and they have proven themselves to be valuable in all kinds of circumstances. Just press the home button and the power button at the same time and the screen will flash, indicating that whatever was on the screen at that time has been saved to your Photos app (for the latest iPhones and iPad Pro models, press the power button and the up volume button at the same time – there is no home button).
We’ve used screenshots to store Google Earth images of new airports, fly-in procedures, detailed weather graphics that aren’t available via ADS-B, and much more. Anything that is useful in flight but isn’t available offline is a candidate for a screenshot. Apple has continued to refine this utility over the past few years – here’s how to take advantage of the latest features in iOS 14.
Step 1: Open any app and ensure that whatever you want to save is on the screen. In this case we’ll take a screenshot of a Google Earth view to indicate the noise abatement procedures at the Schaumburg, Illinois, airport.
Step 2: To take the screenshot, there are multiple options:
- For iPads and iPhones with a home button, press the power button (top right corner) and the home button (below the screen).
- For iPhone and iPad models do not have a home button (e.g., iPad Pro 11″), you’ll press the power button and the up volume buttons at the same time.
- For iPhone 8 and newer running iOS 14, you can enable a new Back Tap feature. Go to Settings -> Accessibility -> Touch -> scroll down to Back Tap -> tap on Double Tap or Triple Tap and choose Screenshot.
In all three cases, you’ll see the usual screen flash, but also a preview of the screen in the bottom left corner.
Step 3: Swipe the preview image to the left to dismiss it, or tap the preview image to open it up for editing and sharing. This happens all in the app you’re currently using – no need to close that app and find the Photos app.
Step 4: From here you’ll see a set of markup tools along the bottom. You can use a pencil or pen tool to annotate the screenshot. In this case, we’ll mark the approved pattern in blue and the residential area to avoid in red. This takes just a few seconds. If you make a mistake, tap the left arrow next to the drawing tools to undo the last edit.
There are more options besides just drawing on the screenshot, though. In the example below, let’s add a shape to the screenshot by tapping the + symbol in the right of the toolbar. You can see the options for a square, circle, speech bubble, arrow, or even a signature.
We’ll choose the arrow, then use our finger to drag the arrow into position.
Sharing: From here, it’s easy to share a screenshot with a co-pilot, passenger or anyone else. Tap the up arrow button in the top right corner to see the familiar list of sharing options: airdrop, text message, email, etc. You can also send to it any app that supports documents, like ForeFlight or a PDF utility.
When you’re finished editing a screenshot, tap the Done button in the top left corner. You’ll be presented with the option of permanently saving this screenshot to your Photos app, Files app or deleting it and saving space.
There are all kinds of options for editing and sharing screenshots, so play around with them. The real value of this feature is how universal it is – apps do not have to enable it since it is a system-wide iOS feature.
The post Using iPad screenshots to save aviation information for offline access appeared first on iPad Pilot News.
Source: Ipad appsUsing iPad screenshots to save aviation information for offline access