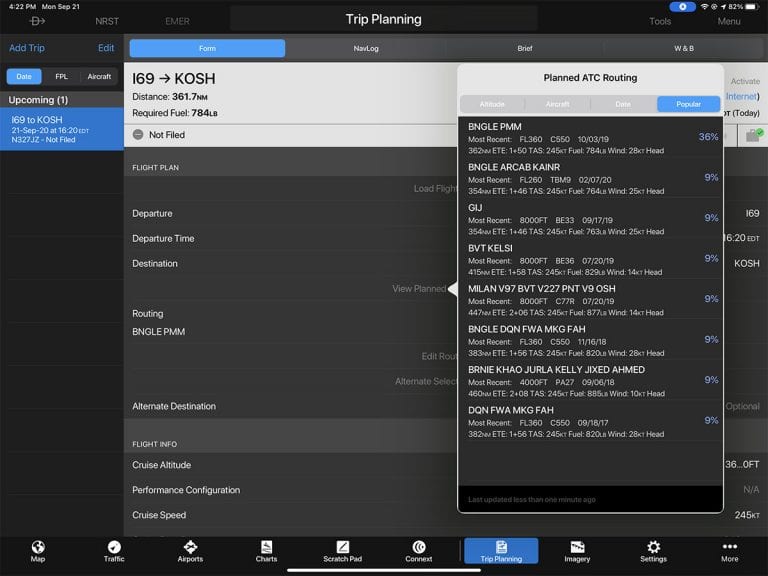Aviation apps like ForeFlight and Garmin Pilot have been adding in-flight features at a rapid pace over the last few years, from new terrain alerts to better IFR procedure tools. What sometimes gets overlooked in this app competition are the preflight tools that make planning a flight faster and easier. Today, let’s look at how to plan a flight in Garmin Pilot, moving step-by-step through the main options.
Garmin has quietly added a lot of features to its Trip Planning page, and this is the place to start any new flight. Tap Add Trip at the top left to start a new flight, and you’ll be on the Form page for a new trip. Add the essential details here, including tail number and both departure and destination airports. At the top, you’ll see the initial estimated distance and fuel required, plus an estimated time en route using forecast winds aloft (internet connection required).
Next, if you’re flying IFR, tap View Routes to see what the most common ATC routes are between your departure and destination. Garmin Pilot does a great job of showing which routes are most popular (by percent), as well as the type of airplane and altitude this route applied to, making it easy to find one that’s appropriate for your airplane. If you’d rather review routes by date, aircraft type or altitude, tap one of the tabs at the top of the pop-up menu. Once you’ve chosen a route, tap on it to make it your active route.
If you need an IFR alternate, or if you simply prefer to have one in mind, the Alternate Selection Guide is a handy tool. Tap on this to see airports near your destination that might qualify. Airports are sorted by distance by from your intended destination, and include forecast weather for your estimated time of arrival. This saves a lot of time chasing down multiple TAFs, and Garmin Pilot even includes alternate minimums if they are published—tap the i button next to an airport for details. If you’d like to review all airports near your destination (not just the ones with a TAF), tap All at the bottom of the pop-up menu. This is helpful for shorter flights or VFR trips. Once again, when you’ve selected your preferred option, tap on it to make it the filed alternate.
After you’ve chosen a route and an alternate, the last major step is to choose an altitude. Tap the line labeled Cruise Altitude and the app will show multiple options, complete with estimated time en route, wind component and fuel burn. This will default to IFR or VFR and East or West based on your flight plan information, but you can change either by tapping the buttons above and below the altitude options. Choose the one you prefer by tapping on it.
For longer flights or high performance aircraft, we really like the Fuel Planner, which is four lines below Cruise Altitude. This does all the math for you, and makes it easy to determine how much fuel will be burned on the flight (given the current route and altitude) and how much fuel you’ll have at landing. Make sure you enter an accurate number for current fuel and planned takeoff fuel. You can even estimate fuel cost, since the app pulls in current fuel prices for your departure airport and calculates how much you’ll need to buy to reach your planned takeoff fuel.
Now that you have your flight mostly planned, it’s time to get a weather briefing. The Map and Imagery pages are essential resources for this job, but get in the habit of requesting a full weather briefing from the Trip Planning page first. Simply tap the Brief button at the top of the page to see the latest METARs, TAF, AIRMETs, NOTAMs, and much more. Tap on each section to display full information.
Finally, it’s time to make it official and file the flight plan. This is literally a one-tap job: as soon as you hit the File button near the top of the page, your flight plan will be submitted, so make sure there are no last-minute changes.
When you’re ready to fly, tap the suitcase icon next to the File button. This will pack for your trip, including all chart databases and weather data. This is an easy way to make sure you have everything you need before leaving an internet connection. Make it a habit to verify that green check is there before heading to the airplane.
Now it’s time to take off. Tap the Activate button at the top of the page to make this planned flight an active one. This will send you to the Map page and make your flight plan route the active one. This is also a good place to double check any weather layers before takeoff.
The post Step-by-step guide to planning a flight in Garmin Pilot appeared first on iPad Pilot News.
Source: Ipad appsStep-by-step guide to planning a flight in Garmin Pilot