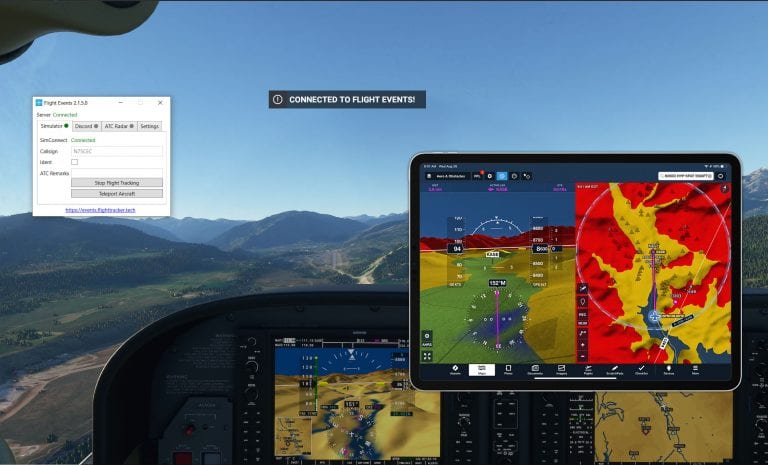Unless you’ve been hiding under a rock, you’ve probably been excited about the development and release of the latest revision to the classic Microsoft Flight Sim. We’ve concluded that in addition to the breathtaking visuals, this new platform will be a boon to aspiring pilots and a great tool for existing aviators to practice procedures.
Being such a new product and still in the early stages of development, many questions loom regarding how practical this tool really is and how best pilots can use it to their advantage. One of the biggest hurdles is the lack of third-party support, including built-in integration with iPad navigators. We’ve covered extensively the solution for linking an iPad with current simulators like X-plane and FSX, so now we’ll explain the procedure to connect your iPad and ForeFlight to the new Microsoft Flight Sim 2020.
Out of the box Flight Sim 2020 does not include settings for connecting an external device such as an iPad or iPhone, so a third-party plugin will be required. The first step is to download Flight Events Client by clicking HERE. Extract the files to a folder of your choice and run FlightEvents.Client.exe file. If you receive a warning from Windows preventing the app from running, select “More Info” and choose “Run anyway.”
Once Flight Events is running, choose the “Settings” tab and check the box “Broadcast data to local network.” Windows may issue a warning requiring you to allow access to this app. While still in the settings tab also check the box for “Slow Mode” and restart the app. You may need to enter the specific IP address of your iPad if you do not see the Device appear in subsequent steps. You can find the IP of your iPad by selecting the “i” button in the Devices view in ForeFlight.
Next, with Microsoft Flight Sim 2020 loaded and in a flight, change to the “Simulator” tab in Flight Events. Enter a callsign of your choice and select “Start Flight Tracking.” You should see a message in MSFS2020 indicating “Connected To Flight Events!”
Now, switch to ForeFlight on your iPad. Ensure you’re connected to the same network as the PC running the flight sim. Select “More” then “Devices.” You should see the device “Flight Events.” If not, go back to the Flight Events app and enter the specific IP of your iPad. Select the Flight Events device and ensure that it is enabled.
You will now see your aircraft on the maps view and on geo-referenced approach plates. Additionally, with the ability to enable Live Weather in Microsoft Flight Sim 2020, you can now compare real weather on the iPad with what you might expect to see out the window, all from the comfort of home.
 Now that you have ForeFlight all connected to the new Microsoft Flight Simulator 2020 you might be wondering how to optimize your virtual time to best improve your flight skills as a pilot. Check out or tips on using a flight simulator at home for a lot more information.
Now that you have ForeFlight all connected to the new Microsoft Flight Simulator 2020 you might be wondering how to optimize your virtual time to best improve your flight skills as a pilot. Check out or tips on using a flight simulator at home for a lot more information.
The post How To Connect ForeFlight To Microsoft Flight Sim 2020 appeared first on iPad Pilot News.
Source: Ipad appsHow To Connect ForeFlight To Microsoft Flight Sim 2020