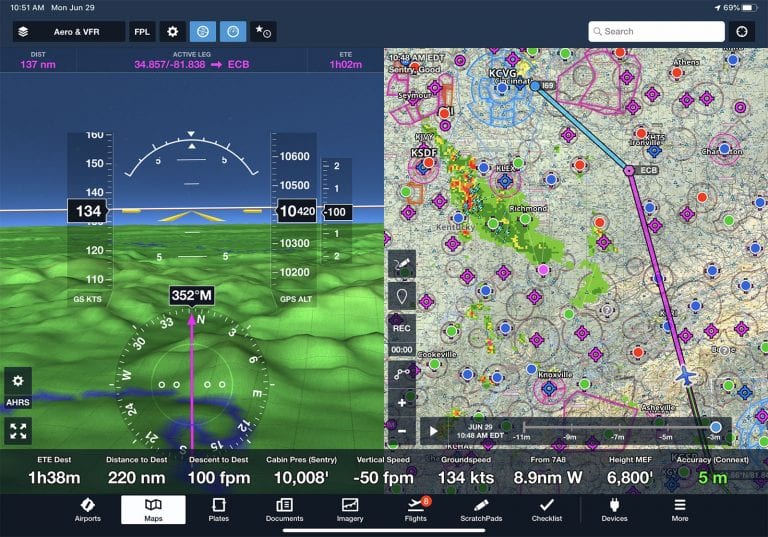There are countless ways to customize the maps screen in ForeFlight based on the needs of each flight. Customization options include chart base layers, weather features, aeronautical map overlays, traffic and much more. One of the main display options, which is often overlooked, is the instrument panel view which is shown at the bottom of the screen.
The instrument panel displays up to 8 data points and can be toggled on or off with the “instrument panel button” located in the top header bar.
On the iPad, 6 to 8 instruments are displayed in the Instrument Panel in portrait
orientation and 8 to 10 are shown in landscape orientation, depending on your iPad’s screen size. On iPhone, 4 to 5 instruments are displayed in portrait and 6 to 8 in landscape, based on the iPhone’s size.
The instruments on the right and left ends of the Instrument Panel in Landscape mode are hidden when the device is rotated to Portrait.
The default instruments displayed in the Instrument Panel can be replaced with an instrument of your choice by tapping an instrument and selecting a new one from the popup list.
Here are all the instrument data options, grouped by category:
 The Select Instrument popup displays all available instruments. Be sure to scroll the list up/down to see each instrument. The list provides a description of each instrument’s function, as well as an indication of which ones are already displayed. When in Portrait orientation, the 2 additional instruments visible in Landscape are shown as being “(already shown)” even though they are not visible on the screen.
The Select Instrument popup displays all available instruments. Be sure to scroll the list up/down to see each instrument. The list provides a description of each instrument’s function, as well as an indication of which ones are already displayed. When in Portrait orientation, the 2 additional instruments visible in Landscape are shown as being “(already shown)” even though they are not visible on the screen.
Most of the flight instrument options are self-explanatory and provide real time navigation information when ForeFlight is connected to a GPS receiver. Several of the instrument require some additional explanation:
 Pressure Altitude and Cabin Pressure show pressure altitude as derived by a barometric sensor, if present. If the sensor is in your iPad or iPhone, only Cabin Pressure will display a value. If connected to a Sentry or other external device with a built-in barometric sensor, both instruments will show the same value and Pressure Altitude will have an “Uncorrected” label, indicating that the value may not correspond to actual indicated altitude. However, if the “Pressurized Cabin” switch is enabled in the connected device’s settings then only the Cabin Pressure instrument will display a value; the Pressure Altitude instrument will be blank. If connected to a source that can provide actual indicated altitude, the Pressure Altitude instrument will display a value with a “Corrected” label.
Pressure Altitude and Cabin Pressure show pressure altitude as derived by a barometric sensor, if present. If the sensor is in your iPad or iPhone, only Cabin Pressure will display a value. If connected to a Sentry or other external device with a built-in barometric sensor, both instruments will show the same value and Pressure Altitude will have an “Uncorrected” label, indicating that the value may not correspond to actual indicated altitude. However, if the “Pressurized Cabin” switch is enabled in the connected device’s settings then only the Cabin Pressure instrument will display a value; the Pressure Altitude instrument will be blank. If connected to a source that can provide actual indicated altitude, the Pressure Altitude instrument will display a value with a “Corrected” label.
Height AGL shows the GPS altitude above the highest terrain within a 1/4 nm circle around your present location, when moving at 40 kts or greater. Requires Pro Plus or
Performance Plus subscription.
Height MEF shows a dynamic Maximum Elevation Figure for a 1/2 degree latitude
by 1/2 degree longitude box centered on your aircraft’s location, when moving at 40
kts or greater. MEF is calculated as: the tallest obstacle or terrain in that box,
rounded up to the nearest 200 feet. Requires Pro Plus or Performance Plus subscription.
Nearest Airport shows the Cardinal position and distance from the nearest
airport to your present location.
Nearest Navaid shows the Navaid identifier and the radial and distance from that
Navaid.
Nearest Baro shows the altimeter baro setting for the closest reporting airport, if
recent METAR information is available.
Horizon Distance calculates the estimated distance to the horizon in nm based
on your present altitude AGL, assuming a simplified, spherical model of the earth.
Flight Time shows the total flight time while recording a Track Log. See Flight
Time Instrument for more information.
Spend time on the ground and think through which of these options makes the most sense for your type of flying. For example you may always want to show nearest airport and height MEF for quick reference if needed during an emergency (and make sure these aren’t on the far left or right positions when in landscape mode, so they’ll also display in portrait orientation). We also like to display groundspeed, distance to destination, time en route to destination and descent required to destination to keep important navigation stats always in view.
The post How to customize ForeFlight’s instrument panel on the map appeared first on iPad Pilot News.
Source: Ipad appsHow to customize ForeFlight’s instrument panel on the map