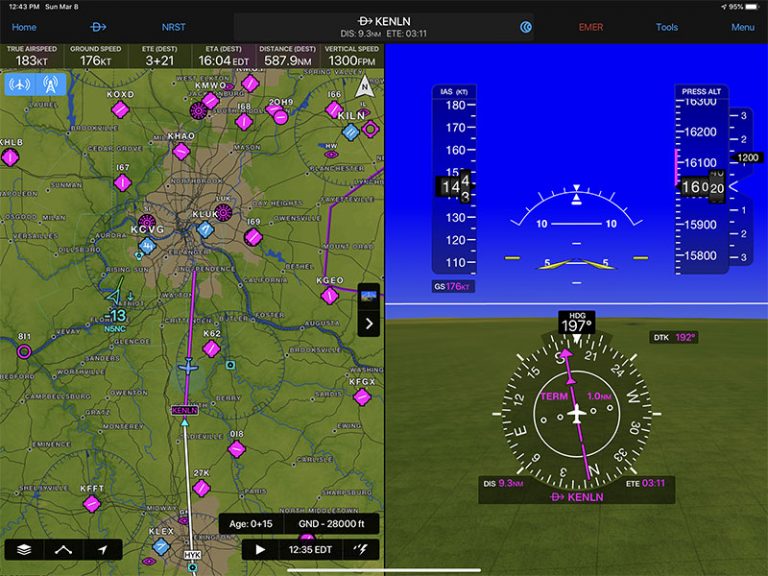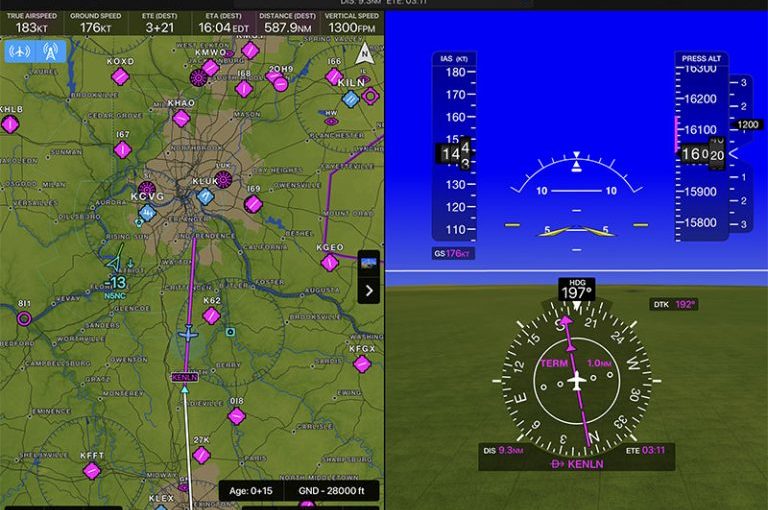One of Garmin Pilot’s standout features is its robust split-screen menu. With the tap of a button, you can view the standard moving map screen alongside traffic, terrain, charts, and much more. It’s that unique combination of powerful and easy to use, and we find ourselves taking advantage of it on almost every flight.
To access the split screen view, go to the Map page and tap the white arrow on the right side of the screen. This will bring in the split view; you can tap on the icon above the arrow to choose what to see in that right side screen.
The first option is Charts, which gives you access to all Terminal Procedures Publications: SIDs, STARs, instrument approaches, and airport diagrams. Garmin Pilot organizes these automatically based on your departure and destination airport. This is great for briefing an approach while in cruise or for planning a taxi route.
Next is Scratch Pad, and while this is a simple tool, it’s really useful in split screen. If you need to copy ATIS or a new clearance, you can pull up the Scratch Pad (complete with different templates) quickly.
Traffic is self-explanatory, but we like the way Garmin implements it. While viewing traffic on the moving map screen is great, sometimes you need a decluttered view to find the most serious threats, which is what you get here. You can also tap on a specific target for detailed information, or adjust settings at the top left of the traffic screen. The Target Trend and Relative options are key, since they show what that airplane is doing relative to your track—a much more realistic way to evaluate potential conflicts.
Terrain will show color-coded warnings (red and yellow) and obstacles. Pinch to zoom out or in.
The Flight Plan page is significantly updated in the latest versions of Garmin Pilot. As always, it’s the place to find your active route and make changes on the fly. The newest update also adds the ability to enter an instrument approach, create a hold, or insert an airway. It’s pretty much a panel-mount GPS interface.
Widgets is one of Garmin’s most under-appreciated features. This allows you to add a series of data blocks, including GPS data, nearby weather, or airport information. Use the slider bar at the bottom to scroll ahead in your flight for contextual information. Once you get used to the layout, you’ll find it to be an efficient way to present a lot of information at a glance.
Steam gauges or glass cockpit? Garmin doesn’t make you choose, and the Panel option presents a digital version of a “5-pack” cockpit. This is not primary information, obviously, but it’s very useful in an emergency. The app will use GPS groundspeed and altitude if connected to a portable GDL receiver, and it will use AHRS input to create the attitude indicator. If you’re connected to a Flight Stream 510 and a Garmin TXi panel, it will even display indicated airspeed and pressure altitude, right from the air data computer in the panel.
Flight Profile is an interesting view, essentially a side look at the overhead view on the left half of the screen. This is a good way to visualize weather or airspace in three dimensions, although it also shows terrain and traffic.
SafeTaxi shows Garmin’s proprietary airport diagrams. Similar to what you can find in the Charts view, you’ll get geo-referenced charts of hundreds of airports. Garmin goes a step further, displaying diagrams for many more airports than the FAA makes available. They also add hold short lines, taxiway labels, and more.
FltPlan.com is a newer option in split-screen. It offers access to the online planning tools from FltPlan.com, so it’s mostly helpful in preflight situations, when you have an internet connection. But you can display NavLogs here as well, which many pilots like to reference in-flight.
Last is Synthetic Vision, which displays a beautiful 3D look at nearby terrain, complete with real-time pitch and bank information. Like the Panel option above, it can display either GPS-derived data or airspeed and pressure altitude if you’re connected to a TXi panel.
Garmin Pilot is free to download and try for iOS devices and Android devices. Annual subscriptions start at $74.99.
The post Garmin Pilot split-screen: reviewing all the options appeared first on iPad Pilot News.
Source: Ipad appsGarmin Pilot split-screen: reviewing all the options