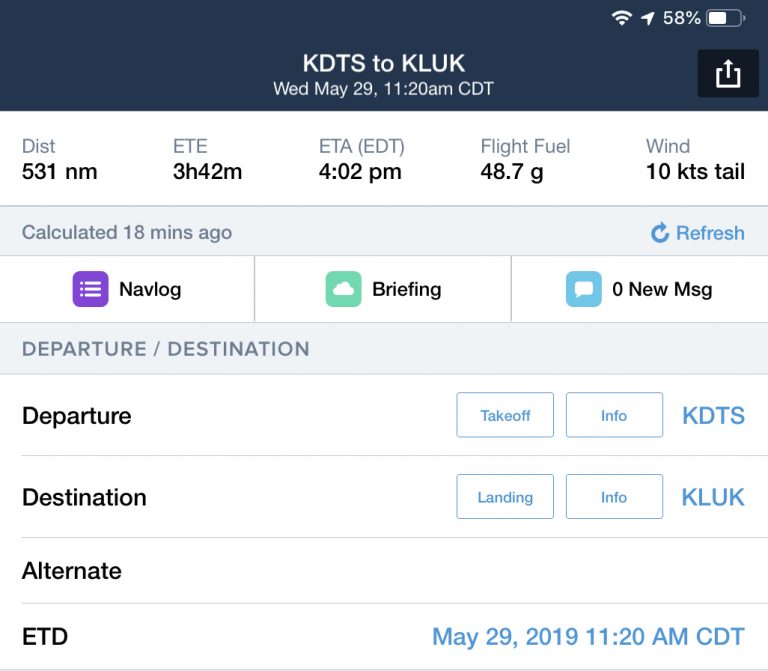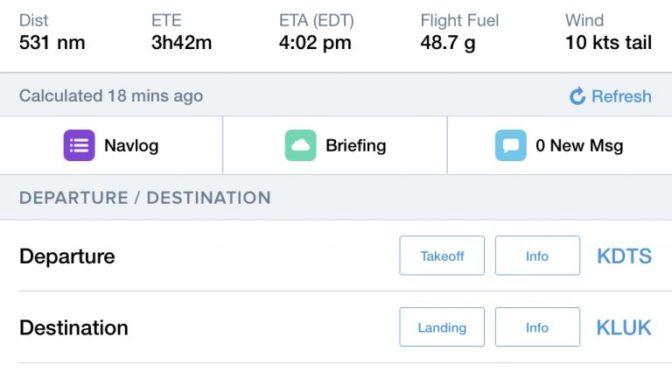ForeFlight tends to ramp up their release of new features during the spring and summer flying season and this year is proving to be no exception. The latest update adds a new safety feature that pilots have been requesting for awhile now – automatic takeoff and landing distance calculations. The update also adds some enhancements to the Flights Navlog form, enables flight sharing and automatically assigns photos taken in flight to logbook entries.
Takeoff and Landing Performance
The feature most pilots will want to check out right away is the new takeoff and landing performance calculator. This new feature requires a Performance subscription and automates these routine calculations in the Flights section of the app, allowing you to say goodbye to interpolation, run-around charts and potential math errors. ForeFlight includes profiles for nearly 200 of the most common piston and single-engine turboprop airplanes, so there is virtually no setup involved (view the full list or compatible models here.)
To get started, enter the departure and destination airport, your aircraft N# and ETD in the Flights section of the app. You’ll see two new buttons next to the airport identifiers, used to access the Takeoff or Landing calculation screen:

After tapping one of these, you’ll see editable information at the top half of the screen and the calculated performance outputs at the bottom. Most of the data at the top will be pre-filled using information from the airport directory, and actual or forecast weather sourced from a METAR, TAF or MOS, depending on your ETD and location. You can also tap any of these variables to enter a custom value.
Above the runway selector, a header shows the most critical takeoff or landing information, typically a total distance and one or more target V speeds. The full output list is found in the Calculations section at the bottom of the page. The length and content of this list is driven by what runway performance data can be calculated per the aircraft’s POH.

When flying a multiengine airplane, you’ll see additional information related to performance when flying on just one engine, labeled as “One Engine Inoperative”, or OEI:

The app continuously monitors your calculated performance numbers against available runway lengths and will provide an alert when they are exceeded:

Enhanced Navlog
After entering your flight details in the Flights section of ForeFlight, you can see a formatted NavLog sheet displaying all the pertinent flight data. This is useful to review before the flight to verify all the en route planning looks correct, and to reference in flight to monitor how the plan matches up with actual groundspeed and flight times. The NavLog is accessed from the purple button at the top left of the Flights screen:

You’ll find some additional information in the NavLog with the recent update:
- Altitude added next to the selected cruise profile in the upper left header.
- Altitude added after the route in the summary section.
- Added “MAG” to clarify that HDG and CRS are magnetic in the waypoint list.
- Added PIC to the top of the Summary & Times table.
- (Performance plans only) Added average fuel flow per hour in the Summary & Times table.
- Added “Signature” row to the notes section.
- Airport details table moved to below the Summary & Times table.
- Added airport diagrams for departure and destination airports, when available.
Here’s where to look for each of the new updates:

Flight Sharing
When it comes time to share your flight with a copilot or another pilot riding along for the flight, you can use the Share PDF from the Send To menu at the top right of the Flights screen. This creates a PDF of the same Navlog depicted above which you can send using the standard messaging formats (Mail, Messages, AirDrop, etc.).
The latest update takes this one step further and provides the ability to share all the Flight details to another ForeFlight user’s Flights section of the app. This will display a read-only listing in that person’s ForeFlight Flights screen, that will automatically stay in sync as you update flight details in your app.
Here’s how it works – after entering your flight details, select the Share Flight button from the Send To menu at the top of the screen and select the AirDrop, Mail or Message method to send the data to another ForeFlight user:

The other person will receive a pop-up message if AirDrop was used, or a link to click when sharing via Messages or Mail. After clicking on the confirm button on the second device, the Flight details will show in read-only form in the Flights section. You’ll see an name label in the list view and just above the NavLog button to help you identify flights shared with you:

The shared flight stays up to date with any changes you make to the original as long as an internet connection is available. The recipient can’t change any of the flight’s details, but they can view its Navlog and Briefing, load the flight onto the Maps view using the Send To button, or create a copy of the flight that they can edit on their device.
Automatic Photos in Logbook
Pilot logbooks have evolved from boring green pages with endless rows of numbers to multimedia records of flights with smart currency and qualification monitoring. Most of the recent ForeFlight logbook updates have focused on the business side of record keeping and monitoring, but the latest new features takes a break from that with something a little more fun.
ForeFlight will now automatically suggest pictures and screenshots you took during a flight with that flight’s logbook entry, greatly simplifying the task of adding photos to a new entry. When ForeFlight creates a draft logbook entry from a new track log, photos and screenshots that you took during the flight appear in the draft entry as suggestions, allowing you to select the ones you want to keep and discard the rest.

Logbook also now supports night vision goggles (NVG) currency tracking for both rotorcraft and airplane pilots, with separate currency trackers for NVG operations with and without passengers.
SID/STAR Leg Depiction
Most IFR departure and arrival procedures begin or end with a leg that is based on a heading to be flown, or a turn after crossing a certain altitude. These cannot be accurately depicted since the actual track across the ground will be different each day, based on winds aloft and airplane performance. Previously when selecting one of these procedures, ForeFlight would display this message:

With the latest update, ForeFlight will no longer issue this warning, and instead depict these legs with a dashed line on the Maps screen, as shown between KSRQ and the KIZIZ waypoint on the SRKUS4 departure out of Sarasota, Florida:

The post How to calculate takeoff and landing distance with ForeFlight 11.4 appeared first on iPad Pilot News.
Source: Ipad appsHow to calculate takeoff and landing distance with ForeFlight 11.4