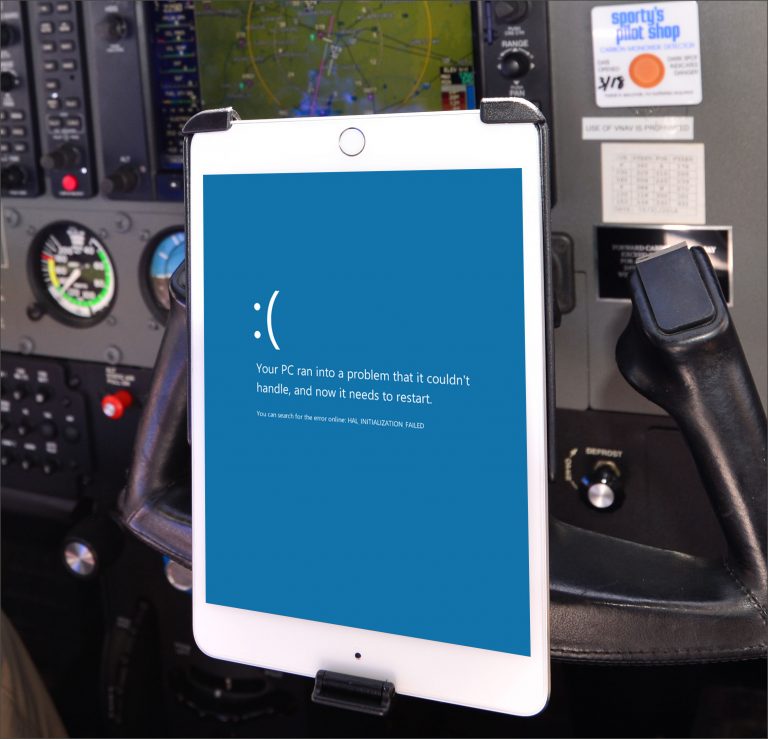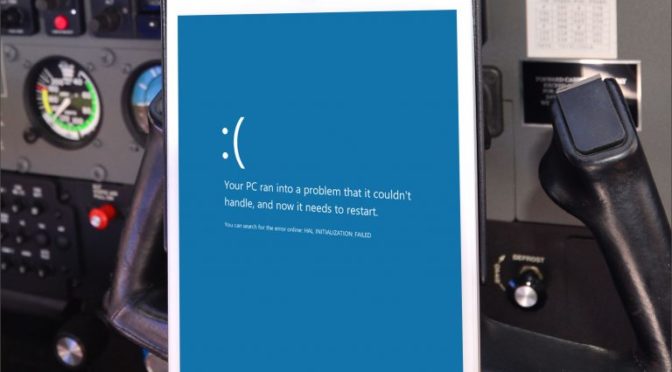Before the iPad’s introduction in 2010, pilots were skeptical to use off-the-shelf computers or tablets for electronic flight bags due to a lack of reliability with the Windows operating system. A pilot’s worst fear was to look down at an EFB and see the infamous “blue screen of death” on an IFR flight while setting up for an approach. The scenario gets worse as you go to restart the device and see the message “Configuring Windows update 1 of 15…” as you near the final approach fix.
Before the iPad’s introduction in 2010, pilots were skeptical to use off-the-shelf computers or tablets for electronic flight bags due to a lack of reliability with the Windows operating system. A pilot’s worst fear was to look down at an EFB and see the infamous “blue screen of death” on an IFR flight while setting up for an approach. The scenario gets worse as you go to restart the device and see the message “Configuring Windows update 1 of 15…” as you near the final approach fix.
Fortunately, Apple developed an ultra-reliable operating system with the iPad that has evolved into the EFB platform of choice for pilots for nearly a decade. Provided you download current charts and perform a quick preflight before each flight, it’s highly unlikely the iPad will ever let you down. The one side effect from this high level of performance is that it can cause pilots to develop a bit of complacency over time, especially if you don’t periodically inspect your device settings, preferences, app configuration and system updates.
Similar to the routine of having your airplane undergo an annual inspection, we recommend that you take the time to review the following items once a year to keep your iPad, apps and accessories performing at their best.
Restart the device
It’s possible that you may go months or years without having to restart your device, which is a testament to the iPad’s stability. Make it a habit though from time to time to completely power down your iPad, and then turn it back on to reset internal memory and give the operating system a fresh start. To do this, press and hold the power button at the top of the iPad (press the power button and volume up on iPad Pro), and you’ll see a “Slide to Power Off” slider appear. After the device completely powers down, turn it back on by pressing the power button again.
Check the battery usage report
Open the main Settings app, and choose Battery from the list of options on the left side of the screen. Here you can see which apps are demanding the most power from the battery over either a 24 hour or 10 day period. You view each app’s power draw as a percentage of total usage and see how the length of time an app is running in the background during the selected interval. If there’s an app you see here consuming a lot of power that you don’t use very often, consider tweaking that app’s location services settings, or its background app refresh permissions, which can be adjusted in Settings > General > Background App Refresh.
The battery usage report will also provide suggestions on how to improve battery life based on your individual usage habits. In the following example, the Battery screen pointed out that we didn’t have Auto-Lock enabled, which can drain the battery quickly if you forget to lock the screen manually after closing out an app.
Delete unused apps and media
It’s not hard to accumulate a lot of extraneous apps and media on your iPad over the course of a year. Go to the main Settings app, General and select iPad Storage. You’ll see a list of all apps installed, sorted by those that are taking up the most space. You’ll see info about the last time you used each app and how much space the app’s downloaded documents and data downloaded are taking up.
After reviewing this information, you might find it helpful to open one of the bloated apps and remove old downloaded content, like podcasts, movies and books. And like with the Battery screen, you’ll find suggestions to help you isolate large chunks of data for quick removal.
Check that your iOS is up to date
Apple releases major iOS software updates during the fall and numerous minor updates throughout the year to the iPad’s operating system. Make it a point to keep your iPad up to date as these new iOS updates become available, which typically include security and reliability improvements. Just make sure to check our iOS Update Green Light page after each update is released to verify it is compatible with your aviation EFB app and accessory. iOS updates are available in the Software Updates section of the Settings app.
One word of caution on iOS updates. You might be tempted to enable the “Automatic Updates” option on the Software Update screen, but we recommend you leave this setting disabled. You want to manually initiate each update after compatibility has been confirmed with each iOS update with your apps and accessories.
Check that your apps are up to date
There’s a running joke on the internet that there are two types of people:
The same goes for apps, where a large volume of app updates can pile up over time, leading you to fall way behind and give up on updating app altogether – not a good idea. Not only will app updates get you the latest feature enhancements, but you’ll also be getting the most stable version of the application as developers continue to address bugs and other inconsistencies in older versions of the app.
And as with iOS automatic updates, we recommend leaving the automatic updates option disabled for apps too, so that you can control when you update each of your aviation apps and take note of new features or changes.
Verify your ADS-B and GPS accessory firmware is up to date
Your wireless accessories also have software installed on them, called firmware, that can be updated from time to time with stability and feature improvements. Make it a point to periodically check that you have the latest firmware installed on your portable ADS-B and GPS accessories. Here’s how to do it for several of the popular receivers:
How to update Stratus Firmware
Bad Elf Firmware is managed by the Bad Elf app
Dual GPS and ADS-B receiver firmware
Review and update downloaded EFB documents
Most of the major aviation EFB apps feature a document viewer with a catalog of FAA and supplemental reference documents. This is the only place to find supplemental aviation data and charts that were traditionally printed only in paper format. These are updated throughout the year and should be reviewed periodically to make sure you have the latest versions saved for offline viewing in the airplane. You’ll probably stumble across some new documents too when you revisit the document catalog.
Check/update your aircraft performance and equipment data
Today’s aviation apps make it nearly effortless to plan a flight and determine ETA and fuel burn with pinpoint precision. These calculations are based on the performance profiles created by the app developers using data from the POH, but there are often variables you can configure based on cruise power % and leaning preferences. Take a look at these from time to time to make sure they’re representative of how you’re actually flying the airplane so that you continue to get accurate performance planning numbers before takeoff.
Also, check out the equipment assigned to the aircraft profile, like ADS-B transponder type, GPS navigator performance and survival equipment onboard. This information is included with every ICAO flight plan you file, and it may not be up to date if you’ve recently performed upgrades to your aircraft.
Optimize the Control Center buttons and layouts
Your iPad habits will likely evolve over time as you download new apps and find different uses for your iPad. The Control Center, accessed from swiping down from the top right of the screen, provides quick access to frequently used settings and shortcuts. Head over to the Settings app, select Control Center, and the Customize Controls option. You may find yourself using the magnifier and notes app more frequently, for example, and find it helpful to add shortcuts to those functions to the Control Center.
Verify Find my iPad and Backups are enabled
The worst time to question whether you have the iPad tracking feature enabled is after you misplace it, so take the time once a year to verify that the “Find my iPad” option is enabled. Tap on your name at the top left of the Settings screen, select your device name at the bottom right, and you’ll see the Find my iPad setting.
While you’re viewing your device settings, also verify that iCloud Backups are enabled. This will automatically back up your photos, accounts, documents and settings when connected to power and Wi-Fi. It’s a handy insurance policy for your data should you damage or misplace your iPad.
The post Annual maintenance checklist for your iPad appeared first on iPad Pilot News.
Source: Ipad appsAnnual maintenance checklist for your iPad