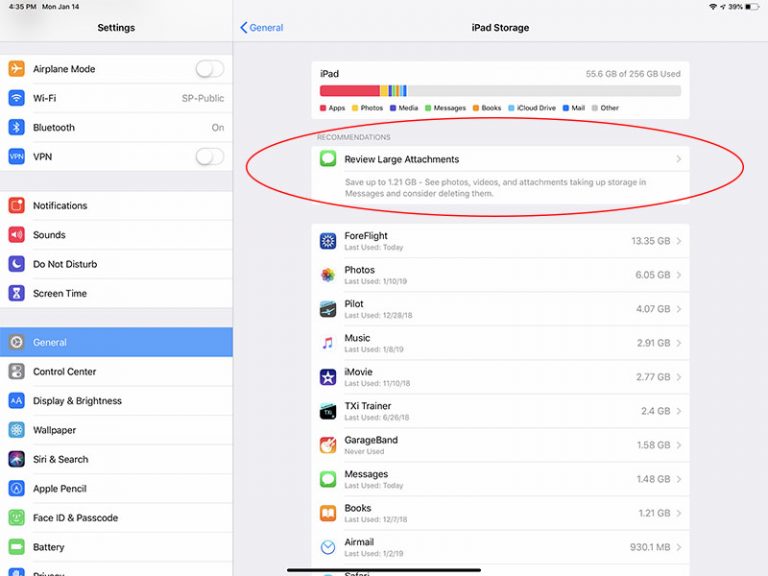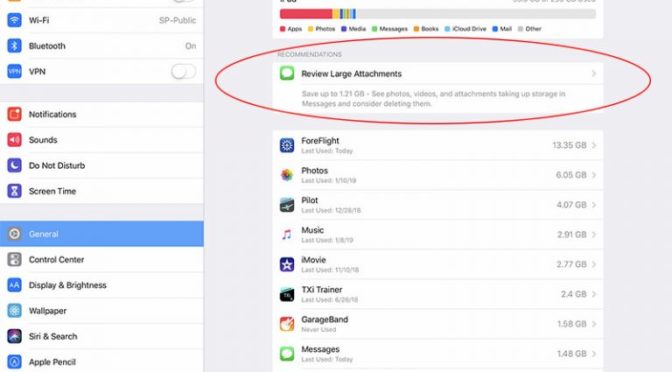One of the key reasons the iPad works so well for pilots is that it’s simple to operate – just turn it on and go flying. There’s really no required maintenance other than to keep the battery charged and periodically update the apps and aviation data.
Over time though, as you download more apps and take more pictures, you may run into an alert on your iPad that says “Storage almost full” when downloading apps or aviation charts. This means it’s time to start thinking about freeing up some space by deleting unused apps and media.
iPad storage options
Before we go further, let’s review the storage options for the iPad. There are more options than ever, depending on the model you choose: 32GB, 64GB, 128GB, 256GB, 512GB and 1TB (previous-generation models came with as few as 8GB). Since the iPad’s internal capacity is not upgradeable, it’s important to plan ahead and buy a model with more space than you initially anticipate needing.
As a point of reference, downloading every VFR/IFR chart, airport info and high-resolution terrain data for the United States in ForeFlight Mobile takes 25GB of data. Keep in mind, too, that if you update your charts a few days before the expiration date, ForeFlight will store two sets of charts until the start of the next cycle, requiring additional space for a short period of time.
While most of us don’t need to download charts for the entire U.S., you can see that it still doesn’t take long to fill up a 32GB or even a 64GB iPad. On top of that, you’ll want room for your other apps, along with additional space to accommodate new features that may be added in the future. So while the least expensive model can work, we think it’s worth spending the extra $100 for the 128GB model (iPad) or the extra $150 for the 256GB model (iPad Pro). You can read our complete recommendations for which iPad to buy here.
Analyze your current status
There are several ways to free up storage space on an iPad. Start out by checking the current status, which is located on the main iPad Settings page. Next select General from the list of options on the left, and then select the iPad Storage option midway down the screen.
At the top of the iPad Storage page you’ll first see how much free space is remaining, along with recommendations for clearing up space, plus a list of all your apps sorted by size. The MB/GB size next to each app represents the actual application size plus its downloaded content (e.g. charts, movies, music, etc.).
How to free up space
Now that you know what’s taking up all your space, it’s time to start prioritizing your needs and remove nonessential apps and content:
1. Delete unused apps – The easiest way to free up space is to review this list and see if there are any apps that you don’t use any more. You’ll probably be surprised to see how much space some apps are taking up, especially if they contain embedded video or media. To delete an app from this list, tap the name and you’ll see a red Delete button appear. After confirming the deletion, the app is removed and that space is instantly freed up.
You can also delete apps directly from the home screen of the iPad. To do this, tap and hold the application icon until it wiggles. You’ll see a small “X” in the upper left corner, and tapping this will bring up the deletion confirmation alert. Keep in mind too that deleting an app does not mean you will have to buy it again if you decide later on that you want it back. Simply find that app in the App Store, and you’ll see an ‘Install’ button to re-download it at no cost.
2. Remove media collections inside of apps – There may be apps on the list here that display a massive file size, but in reality are bloated due to the media downloaded in the app. When you click on one of the apps you’ll see Documents and Data listed with a file size. It doesn’t take long for your favorite magazine or newspaper app to grow to several GB of data after a years worth of downloads. Most apps allow you to delete individual editions or old content right in the app to free up space.
3. Use the Offload App option – If you’re not ready to completely delete an app, you can also tap Offload App. This is sort of an in-between state, where the app’s settings and documents are retained, but the app itself is deleted. If you need to use the app, it can be quickly redownloaded. This is useful if you need a quick, one-time free-up of space (maybe to do a big iOS update).
4. Use cloud services for videos and photos – With internet access available just about anywhere (when on the ground), consider moving your large photo collections online to cloud servers, using services like Apple iCloud, Dropbox or Google Drive. For example in the main iPad Settings > Photos section you can enable iCloud Photos, which will automatically upload and store your entire photo library for instant online retrieval. You can also choose Optimize iPad Storage, which means the iPad will only store a lower resolution copy of your photos on the iPad itself. Don’t worrry – when you select an individual picture to view, the full resolution version will be downloaded. Photos can take up many GB of space, so this is a good option.
5. Optimize Music storage – Like Photos, your iPad offers the option to Optimize Storage of your music. iOS will determine which songs you haven’t playing recently and delete them from your iPad. In general this isn’t needed ever day, but for a big iOS update this is a quick way to free up space (especially if you have a lot of songs stored). You can also tap the Downloaded Music button to manually delete albums. If you subscribe to the Apple Music you can instantly stream them from the Music app when online.
6. Optimize chart types and regions in your EFB app – Next open up your aviation apps and check if there are states or regions selected for download that you realistically won’t be flying through – for example removing downloaded charts for Alaska instantly frees up 2GB. Or maybe you only fly unpressurized airplanes, so you can turn off the options for helicopter charts and IFR High Charts.
7. Set iMessage storage limits – While you might only use the Messages app on your iPhone, all the messages and attachments will still end up on your iPad if this feature is enabled. Over the course of a year this can easily grow to several GBs in size. One way to control this and still keep the Message app synced on your iPad is to limit the length of time messages are saved. Go to Settings > Messages and set “Keep Messages” to 30 days.
8. Clear Safari web browser cache – Every web browser saves data from frequently-visited sites to improve the user experience. It’s worth clearing this out from time to time to free up space and speed things up. Go to Settings > Safari > Clear History and Website Data, and tap that option. This will remove browsing history, cookies and other cached (saved) data.
Or let Apple choose
If you’re not sure or you don’t have the time to look at each individual app, you can check the iOS recommendations. From Settings > General > iPad Storage, tap on the items underneath the Recommendations header to get customized options for your iPad.
The post How to free up storage space on your iPad appeared first on iPad Pilot News.
Source: Ipad appsHow to free up storage space on your iPad