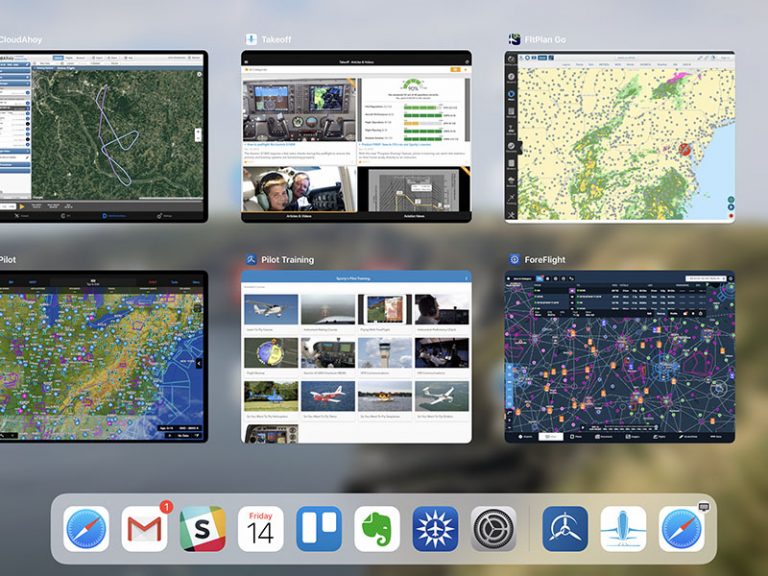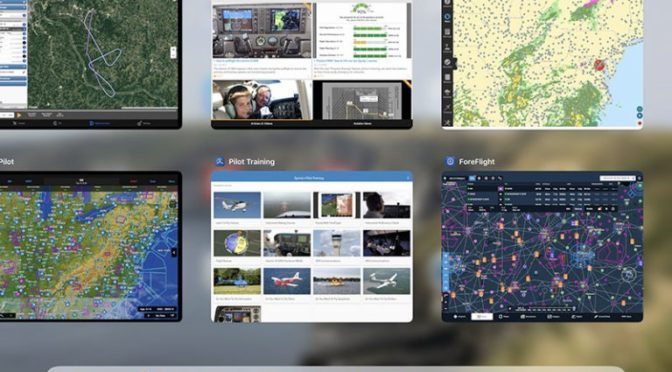You can do almost everything on your iPad without touching a button – in fact, the new iPhone and iPad Pro models don’t even have a home button. Whether it’s closing an app, switching apps, opening the control center, or searching for something, iOS has multiple gestures that can save time or unlock additional features. Once you get proficient with them, they can really save time in the cockpit.
If you’ve been flying with an older iPad (like an iPad Air or Pro 9.7″), the new iPad Pro models may be confusing at first. They do require some new gestures, but once you get used to them, it’s quite intuitive. Let’s review all the options.

Swipe up (a little) for the app tray – From any app, just swipe up from the bottom of the screen about an inch to display the tray of favorite apps. The ones on the left are set by you; the ones on the right are auto-filled by the iPad based on popular or recently used apps. This is a fast way to change apps, and it’s also how you set up a split screen (see below).
Swipe up (a lot) to close the current app – This is the home button replacement. Swipe up to about the middle of the screen and you’ll close the current app and display the home screen. If you’re on one of the secondary home screens, doing this will return you to the first page of apps.

Swipe down from the top right corner for Control Center – The Control Center provides quick access to some of the most commonly-used settings, including Airplane Mode, WiFi, Bluetooth, and screen brightness. It’s also where you turn on the flashlight feature, so this is a frequently-used menu. Make sure you’re swiping down from the top right corner.
Swipe down from top middle for notifications and today – Did you get an alert and want to review it? Swipe down from the top of the screen (in the middle) to see a list of all your notifications, whether it’s a new email or an expected route from ForeFlight. After swiping down, you can also swipe from left to right to display the Today view. This is helpful because this view includes widgets, the little apps that run in self-contained boxes here.

Swipe down from middle for search – Most people learn this one by accident, but it can be useful if your iPad has a lot of apps. Swipe down from the middle of the screen and you’ll see a gray screen with a search box at the top. You can use this to find an app that’s hidden in another folder, a contact, or even search the internet. Tap cancel at the top to return to your home screen.
Drag an app from the tray to get split screen – This is only available on newer iPad models running iOS 11 or later, but it’s a powerful feature. While an app is open, swipe from the bottom of the screen to display the tray with favorite and recent apps. Then, tap and drag an app icon to overlay it on the app that’s already open. This is a great way to use a checklist app or an E6B app without closing your favorite EFB app. Some apps go a step further and allow a full split-screen view, with two apps side by side. To view this, first drag an app icon out of the tray to display a second app, then drag it to the right side of the screen. You should see your original app resize and both apps will be active at the same time. You can even go from an 80/20 split to a 50/50 split by then dragging the new window from the left edge.

Besides these shortcuts, there are a number of gestures that require four or five fingers – Apple calls them Multitasking Gestures. To activate this functionality, go to Settings -> General -> Multitasking & Dock. The first setting will enable the multiple app option mentioned above. The third one (Gestures) enables the following shortcuts:
Pinch to the home screen – Use this instead of pressing the home button to access the home screen from within any app. Place four or five fingers spread out on the screen, and pinch together.
Swipe up and hold to see open apps – Use this instead of pressing the home button twice (or the single finger swipe from the bottom) to access the multitasking view. Place four or five fingers spread out on the screen, and move your hand upward and pause for a second.

Swipe up from App Switcher to close multiple apps – Once you’ve opened the App Switcher (what Apple calls this screen you get after doing the above gesture), you can close apps that are running in the background by swiping up. This doesn’t delete the app, it simply closes it down completely. However, you can close multiple apps at the same time by swiping up with multiple fingers. This is handy if you want to close a lot of open apps, which is useful if you’re trying to troubleshoot.
Swipe left or right between apps – This allows quick movement between applications that are currently running. With an app running, place four or five fingers spread out on the screen. Now, move your hand to the left to switch to the last opened app. With the same motion, move your hand back to the right to switch back to the previous app.
The post All the gestures pilots need to know – iPad Pro operation without a home button appeared first on iPad Pilot News.
Source: Ipad appsAll the gestures pilots need to know – iPad Pro operation without a home button