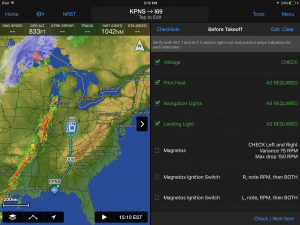This has been a big year for the Garmin mobile development team, which has added many industry-first features to its powerful Garmin Pilot app for iPad and iPhone. The latest release is the biggest yet, adding a suite of new tools for pre-flight planning and in-flight operations.
This has been a big year for the Garmin mobile development team, which has added many industry-first features to its powerful Garmin Pilot app for iPad and iPhone. The latest release is the biggest yet, adding a suite of new tools for pre-flight planning and in-flight operations.
The impressive list includes a new weight and balance calculator, integrated aircraft performance calculations, pilot-configurable checklists, Freehand flight plan editing and much more. Let’s take a closer look at the new additions and how to use them.
Set up a new aircraft
Before diving in, we’d suggest you first set up a new aircraft or update your existing saved aircraft profiles to best take advantage of the new features. Go the main Settings screen and select Aircraft from the list on the left. Next press the Add Aircraft button and you’ll see a list common airplanes flying today, including the Cessna 152/172/182, Cirrus SR20/SR22, Beech Bonanza A36, Diamond DA40 and Piper Archer PA-28. Garmin will continue to update this list, so check back if you don’t see your aircraft type.
If you’re flying one of these airplane types, tap the model name and choose which data you’d like Garmin Pilot to import from their database. You can choose to import basic airplane data, performance info, weight and balance stats and checklists, all of which are sourced from the AFM or POH. You’ll then be asked to add some data points unique to your airplane, including the empty weight and CG for the weight and balance function.
To import this data into one of your existing airplane profiles, first tap the N# from your list of saved aircraft. You’ll see 4 new buttons at the top of the window, Aircraft / Performance / W & B / Checklists. Each of these has an option at the top to “Import Data from Aircraft Library” – tap this to display the list of included aircraft models and select your type to add the specific data for each of the 4 utilities.
If Garmin doesn’t offer the specific data for your particular airplane model, you’ll need to enter it manually based on data from your specific POH or AFM.
Weight and Balance
Now that your aircraft profile is set, tap the Home button and select the new W&B button from the expanded main menu. Select your aircraft N# and the Weight and Balance calculator will be displayed. Now you just need to enter the weights of the pilot, passengers, baggage and amount of fuel on the left side of the screen, and the loading summary will automatically be calculated on the right side.
The summary will display a green indication when all is within limits and includes options to display a CG envelope chart, moment envelope chart or station chart.
If you were to load the airplane out of limits, the app would warn you with caution symbols in the summary along with a list of the offending issues.
You can also save a particular loading setup for quick access in the future with the Stored Load Sheets function. Tap the book icon at the top left of the screen and press Add. This will save the passenger/baggage/fuel configuration for quick retrieval on future flights.
The weight and balance utility is also integrated into the Trip Planning tool, accessed from the lower tab bar at the bottom of this screen. This will take your current loading setup and compute the landing weight and CG based on the forecast winds and estimated fuel burn.
Aircraft Checklists
The iPad makes for a great paper checklist replacement and Garmin wants more pilots to use it for that purpose with the new aircraft checklist utility. Tap the Home button at the top left of the screen and you’ll see a new Checklist button in the main menu. If you already imported a checklist while setting up your aircraft you’ll see the name listed in the Checklist Binder on the left side of the screen. You can also add a checklist for additional airplane models with the green Add button.
Once a checklist is loaded, the left side of the screen shows options to display the Normal, Abnormal or Emergency Checklist, with each individual checklist chapter listed below. Tap any item on the right side of the screen to mark it as complete, or use the “Check/Next Item” button in the lower right corner of the screen to quickly run through multiple items in the list.
Use the Edit button at the top right to edit names and tasks, change the order or add/delete tasks. Press the Save button when finished.
The standout feature of the new checklist is that it can be used with Garmin’s split-screen display mode. When on the Maps page, tap the Menu button at the top right, select Split Screen and then choose Checklists from the bottom of the list. This allows you to view the moving map on one side while working with a checklist on the other.
Advanced Aircraft Performance
Garmin now incorporates cruise, climb and descent performance tables for the included aircraft types to increase the accuracy of time en route and fuel burn calculations for a flight. When on the Flight Plan page you can adjust the Power Setting (RPMs) to see how it affects the Cruise TAS and Cruise Fuel Burn Rate.
You can then tap the altitude button to see how the winds aloft will affect aircraft performance at various altitudes based on the detailed performance data for your airplane.
Freehand flight planning
The iPad’s touchscreen has opened up new options for planning a flight around terrain, weather and airspace restrictions. We all take rubber-band flight planning for granted now, which allows you to modify an existing route by pulling it to a new waypoint on the map.
Garmin has taken this concept a step further with Freehand flight planning, which allows you to draw a path on the map between two airports. The app then modifies your flight plan by adding VORs and intersections along the path, from which you can use to file an IFR flight plan or request an amended route from ATC around weather.
To use this feature on the Maps screen first activate the Graphical Flight Plan Editing Mode by selecting that option from the Menu button at the top right. Next select the Freehand button at the top center of the screen, and press down on the map with one finger. When an orange circle appears, draw the desired route on the map between two airports.
The flight plan will then be updated with a new route using a combination of VORs and intersections along your path.
What else is new in 8.5
Garmin made a handful of other updates in version 8.5:
 Customizable home screen menu: The main menu has grown considerably with the past few app updates and includes 16 icons now. Fortunately you can now customize the layout by rearranging each icon’s location and hiding ones you don’t need. To edit them tap and hold on one of the icons until they all start to wiggle. Then drag them around to reorder, or use the X button to hide one of the functions. A restore button is displayed at the top right of the menu to show them all again.
Customizable home screen menu: The main menu has grown considerably with the past few app updates and includes 16 icons now. Fortunately you can now customize the layout by rearranging each icon’s location and hiding ones you don’t need. To edit them tap and hold on one of the icons until they all start to wiggle. Then drag them around to reorder, or use the X button to hide one of the functions. A restore button is displayed at the top right of the menu to show them all again.- Integration with web-based flight planning tools: Flight plans can now be created online using AOPA’s Flight Planner or SkyVector on a computer and sent to Garmin Pilot on a mobile device.
- Data sharing: You’ll find the standard share button (looks like a box with an UP arrow in it) integrated in the new features in the app, which allow you to share flight plans, checklists, weight and balance and aircraft data with other users and devices.
- Import user waypoints: You can import multiple user-defined waypoints into Garmin Pilot using a CSV file format from a computer.
- New home screen icon: Last but not least, Garmin update the home screen icon to a blue/gray airplane symbol.
This latest release takes Garmin Pilot beyond just another aviation app and establishes it as a powerful Electronic Flight Bag (EFB) and Flight Management System (FMS). It’s really a combination of 10 integrated aviation apps and utilities bundled in one package and glued together with a well-thought out user interface.
You can try Garmin Pilot free for 30 days, or purchase a subscription here.
Source: Ipad appsHow to use the new pre-flight planning tools in Garmin Pilot