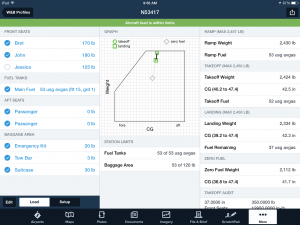While most pilots know ForeFlight as a weather, chart and navigation program, the app also contains a collection of powerful preflight features. In addition to helping with route selection, filing flight plans and preflight weather briefings, ForeFlight can also assist with aircraft loading and weight & balance calculations (ForeFlight Basic Plus or Pro Plus subscription required).
This helpful tool allows you to quickly analyze last minute loading changes and will alert you if any parameters are outside your airplane’s envelope. Like everything else in the ForeFlight app, this feature is pilot-friendly and simple to use. To help you get going we’ll show you how to use this feature to create a custom aircraft profile and work through a typical weight & balance calculation.
Add a new aircraft profile
You’ll first need to enter the basic data for your airplane before you can fully take advantage of the weight and balance feature. Fortunately ForeFlight takes care of most of the work here since it can pull the majority of the info needed directly from the FAA Type Certificate Data Sheet and Service Bulletin records for many airplane types.
To get started, go to the More section of ForeFlight and select the Weight & Balance option from the list. Next tap the “+” button in the top right corner and enter your airplane’s registration number — don’t forget the “N” prefix if it’s registered in the US.
If ForeFlight has your airplane type on record, you’ll be asked to confirm a couple options unique to your airplane, like if you have extended fuel tanks or prefer normal or utility category for loading limits. In the example below you’d need to tap the option to select Normal Category (as opposed to Utility Category), which is how most pilots would typically operate the airplane.
Then to complete the setup you’ll need enter the empty weight and moment unique to your airplane, and ForeFlight will take care of the rest. After acknowledging a few caution and advisory notices you’ll be taken to the main calculation screen, where you’ll see detailed information about loading limits and configurations, including the familiar CG graph. We recommend that you grab your POH at this point and verify the info on the left side of the screen, including station arms, weight limits and forward and aft CG limits just to make sure ForeFlight got it all correct.
If ForeFlight does not have your airplane’s specs in its database after entering your N#, you’ll be prompted with a series of questions to manually set up your airplane’s configuration. These will ask you to specify the seating configuration, fuel tanks, baggage areas, oxygen tanks, de-ice fluid capacity and more.
After entering the empty weight and moment for your airplane, you’ll then be presented with the main calculation page, but there’s still more setup work to do. On the left side of the screen you’ll need to enter the arm for each station in the airplane and the various weight limits.
The final step is to enter the forward and aft CG limits, which you can retrieve from the POH. If you need to enter more than four points for your airplane, press the Edit button in the lower left of the screen, and select the green button next to the label New Forward (or Aft) Point.
Calculating weight and balance
Now that your airplane is set up and the stations and limits are verified, you only need to enter a few additional pieces of data to compute your loading. In the bottom left you’ll see that you’re currently in the “Setup” mode. Tap the “Load” button here, which will switch the configuration of the left side of the screen and allow you to enter the variable weights for your flight. Simply tap each Pilot, Passenger and Baggage line and enter the weights.
You’ll notice the Fuel entry form contains a few additional fields, allowing you to specify starting fuel, and then the amount you estimate to burn during taxi and in flight, which is used to compute landing weight and CG. You can enter either the fuel volume or weight here, and ForeFlight will automatically compute the corresponding value based on your specified fuel density.
Next tap the edit button in the lower left of the screen if you want to add additional items to your flight. You may find it helpful to add the actual names and weights of the people you fly with most often since you can toggle them on or off quickly with the blue checkmark button before each flight. We also found it useful to add the common supplies we carry along on most flights, like the tow bar, extra oil and cleaning supplies. Then you can quickly toggle them on or off based on the requirements of each flight.
ForeFlight provides instant feedback as you enter your data. If things are looking good and within limits, you’ll see a green banner notification at the top with the message “Aircraft load is within limits”. And conversely when out of limits the app will display a red banner with a label indicating whether it’s weight or CG causing the issue. This instant analysis makes it easy to quickly adjust the loading to help keep everything within limits.
In the center of the screen you’ll see the familiar CG graph with each point plotted on the chart — green means good, and red means out of limits. When you’re out of limits in a particular configuration, a Notices section will appear just under the graph that will explain what is causing the problem.
Last you’ll see a numerical view of each weight and CG broken down by phase of flight, with out of limit values highlighted in red. Press the Audit Mode button at the bottom of this list to see even more details about each calculation, including weight, arm and moment for each station.
When finished setting up your profile and computing a loading calculation, you can easily print or email this data. Press the “Send-to” button in the upper right of the screen, which will display options to with Print or Email your calculations. The email option will send the recipient a PDF containing a loading summary, complete with all the details and CG graph. It will also contain a link that allows that person to load and save your aircraft profile into their ForeFlight app if installed. This is the only way for now that you can transfer profiles between your own devices too.
For more information on the weight and balance tool, check out ForeFlight’s supplemental guide: Weight and Balance in ForeFlight Mobile.
Source: Ipad appsHow to use ForeFlight’s weight and balance feature