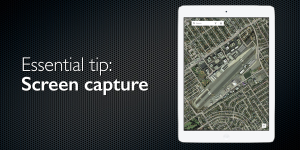Here’s an issue we see all the time. You’ve got the perfect weather map, ground map or nav log displayed on your iPad screen. The only problem is you’re sitting in the FBO using the free WiFi, and you’d really like to have that chart in the cockpit in half an hour. What can you do? As soon as you lose an internet connection, this data is gone, right? Maybe not.
Fortunately, the iPad comes with a built in screen capture function that is perfect for situations like this. This allows you to quickly save a copy of whatever’s on the web browser (or any other screen) with just a few button presses.
- Pinch, zoom and position the data on the screen so all the important information is viewable (in this example we’re showing a Google Maps page)
- Now, simultaneously press the Home Button (lower front of screen) and the On/Off button (on the top right), and you’ll see the screen flash white and hear a camera shutter sound
- Next, go back to your home screen, and locate the “Photos” app (this has multi-colored artwork on it). When you click on this, you’ll see a photo of everything that was on your screen. This is now stored internally on the iPad, allowing you to view your important flight planning data without an Internet connection in the air.
- You can also tap the “Albums” button at the bottom of the screen in the Photos app, and you’ll see all your screenshots automatically organized in a Screenshots folder here.
- If you have more info that than will fit on one screen, take multiple screen captures (don’t worry–these don’t take up much space on your iPad’s internal memory).
- When finished with the flight, go back into the “Photos” app and delete the screen capture photo by clicking the “Garbage Can” icon at the top right.
Use your imagination on this one–you can save any screen from any application. We’ve used this to store official weather briefings, TFR maps, memorable radar images, FBO websites with contact information, nav logs and more. One pilot we know snaps pictures in flight with his iPad’s camera, then takes a screenshot of his moving map display so he knows exactly what was happening when he took the photo.
One other use for this is troubleshooting. If your ADS-B receiver or external GPS is not working properly, or if you see a bug in the app, don’t try to write down a detailed squawk report. Just screenshot it and email it to tech support. This saves a lot of time.
You can also share these images by tapping the arrow button at the bottom left of the screen, including email and print options. Give it a try–you might be surprised at how useful this can be.
Source: Ipad appsEssential iPad tip – screen capture