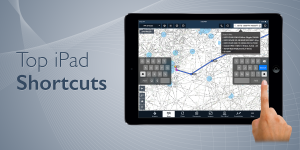The iPad is a powerful tool right out of the box, but knowing a few shortcuts and hidden features can make it even more capable when using it in the cockpit. Here we’ve assembled our ten favorite shortcuts to help you get more utility out of your iPad both on the ground and in the air:
1. Swipe to Delete: This shortcut can be used in many places throughout the iPad, from the default Apple Mail app to the aviation app ForeFlight. It is traditionally used when you want to delete an item from a list in your apps, like Mail messages, songs or favorites. When viewing a list on the iPad, swipe your finger on the line you want to delete from right to left, and a red Delete button will appear–tap this to remove the item. This is useful in ForeFlight when in the Downloads section of the app to delete individual charts, or to quickly remove an airport from the Favorites list on the Airports page.
2. Notification Center Widgets: Apple added a new feature last year in the iOS 8 release that allows developers to add custom widgets that display key pieces of information from the app in the Today view of the Notification Center. This can be accessed at any time by swiping down from the top of the screen with one finger. You can view things like battery usage trends, radar imagery, METARs and more without actually opening the respective app. Check out this article for a review of apps that offer widgets and how to enable them.
3. Triple-click to invert colors: Even at the lowest brightness level the iPad’s screen can still be too bright for effective night operations. It’s even more difficult to maintain your night vision when viewing instrument approach charts and airport diagrams on the iPad due to the amount of white light displayed from the screen. There’s a trick you can use though that’s built in to the iPad that allows you to invert the screen colors by triple-clicking the home button, so that the page is displayed as white markings on a black background. To enable this capability you must first launch the iPad Settings app, go to General>Accessibility>Accessibility Shortcut and select Invert Colors as the Triple-Click function from the list.
4. Split the Keyboard: Many users are able to type on the iPhone with just their thumbs by holding it with both hands, but this same technique is pretty difficult on the larger iPad Air. To make typing on the iPad possible with this technique, you can “split” the keyboard into 2 smaller sections and move it up and down on the screen. With the keyboard in view, tap and hold the keyboard button located at the bottom right, and select Split. This will transform the keyboard to the smaller size and position the keys closer to the edge of the screen. When in this mode you can tap and hold the lower right keyboard button to move the position vertically on the screen.
5. Multitasking Gestures: One of the key benefits of the iPad’s touchscreen technology is that it can sense how many fingers are on the screen at a given time and react accordingly. Most interactions are accomplished with a single tap, but there are some hidden actions you can advantage of by place 4 or 5 fingers on the screen and swiping in certain directions. For example if you place 4 or 5 fingers on the screen and pinch all together inwards, the app you’re currently running will minimize and you will return to the home screen. Now open that app back up, place your fingers back on the screen, and slide them from right to left, and you’ll see that the iPad will switch to apps you’ve previously had open. Finally place your fingers back on the screen again and slide them up to reveal the multitasking view, which allows you to quickly move between apps. Slide one of the app preview windows up with one finger to completely close it.
6. Search for apps: It doesn’t take long to download an overwhelming amount of apps to your iPad, leading to 4 or 5 pages of app icons. The problem that arises though is that it can be tough to locate and launch apps that you don’t use very often. To help find apps you can activate the iPad Spotlight Search feature by placing your finger in the middle of the home screen and swiping down. Now type the name of the app you’re looking for, and Spotlight will display a list applications matching your search keywords. Tap the one you’re looking for and it will launch right from this screen. You can also use this shortcut to search for saved contacts, music, websites and more.
7. Control Panel: At any time you can swipe up from the bottom of the screen with one finger to reveal the hidden control panel. This allows you to enable/disable Airplane Mode, WiFi or Bluetooth, adjust the speaker volume, set screen brightness and more. The best part about this is you can make these changes without having to leave the app you’re currently using.
8. Cycle the iPad power: There will be times when your iPad has a bad day and routine things don’t seem to function properly. If you are ever having issues connecting to wireless devices, using certain functionality in an app, or are having trouble with the internet connection, you should completely power down the iPad and restart it. To do this tap and hold the power button at the top right of the iPad for about 3 – 4 seconds until you see “slide to power off”. After sliding this button the iPad will power down over the course of about 5 – 10 seconds. Once the screen is completely black press and hold the power button again to power the device back up.
9. Save screen shots: While there seems to be a dedicated app for just about every function you need in both your daily life and in aviation, there may be times you need to grab some aviation data or do some flight planning using a web-based service in the Safari or Chrome web browser. The problem is that you can only retrieve this data when on the ground with an internet connection, making it unavailable in the air. What you can do though is save screenshots of these web pages when viewing on the ground by pressing the home and power buttons simultaneously–this will capture whatever is on the screen and save it to your iPad’s internal memory as an image file. You can then view it later in the airplane by going to the Photos app on your iPad.
10. Slide Over Multitasking: This new iOS 9 multitasking feature allows you to open a second app without leaving the one you’re in. Slide your finger over from the right side of the screen to activate the view, and you’ll see a list of compatible apps. Select one and it will display in a column on the right of the screen. This allows you to browse the web, respond to a text message, or jot something down in a note, then slide that app away and get back to the one you were using. Apple added this capability to many of the their native apps, and like with Split View multitasking, app developers will need to manually program this capability into their apps. So far we really like using it to quickly bring up the notes app (which now allows you to create checklists and draw notes), and to bring up the Clock app to reference various time zones or start a timer. You’ll need an iPad Mini 2 or newer, or iPad Air or newer to use this feature.
Source: Ipad apps10 shortcuts every iPad Pilot should know