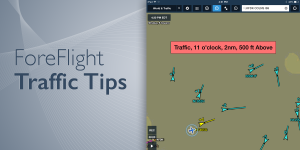When connected to a Stratus ADS-B receiver, ForeFlight Mobile offers an easy-to-use traffic display. While ADS-B traffic is not a complete picture of other aircraft (or even close to it), many pilots still appreciate any additional information. But are you using this feature to its fullest?
In previous articles, we’ve covered the theory behind ADS-B traffic and how it works. Here, we’ll offer seven practical tips for actually using the service in ForeFlight, including some advanced settings to consider.
1. Turn on the traffic layer. This seems obvious, but the most common reason why traffic doesn’t display on your iPad is because it wasn’t turned on. Traffic is a layer in ForeFlight, just like radar or METARs. To enable traffic, tap the drop-down menu at the top left of the Maps page and select Traffic – note that this menu option is only available when connected to Stratus, so if you don’t see it sitting at home that is normal. You can display this layer alongside radar, obstacles and METARs, so it’s not an either-or scenario.
2. Turn on the traffic filter. When you first fly with ADS-B traffic, it’s fun to see all the traffic that’s out there. In our flying, we’ve picked up ADS-B traffic that’s over 175 miles away. While that’s interesting, it’s of little use when it comes to avoiding a mid-air. In fact, too much traffic can be completely overwhelming. If you’ve ever flown past a busy flight school or an airline hub (where most of the airplanes have ADS-B Out), you’ve seen how confusing the screen can look. Here’s an example (flying past Embry-Riddle in Florida):
The way to eliminate this confusing (and potentially dangerous) situation is to use ForeFlight’s built-in traffic filter. Tap the gear button on the Maps page and you’ll see a drop-down menu. Turn “Hide Distant Traffic” on, and the app will only show those airplanes that are within +/- 3500 feet vertically and 15nm. This is a much more useful setting for everyday operations:
3. Zoom in for TrafficTrend: ForeFlight displays additional information as you zoom in on a traffic target, going from a simple traffic symbol to a detailed data block that resembles an ATC radar display. When you zoom in on another airplane, you will see the relative altitude (-297 in the screenshot below means the traffic is 29,700 ft below your altitude), climb or descent trend (if it’s greater than 500 ft/min), tail number (if it’s an ADS-B Out aircraft) and projected track. This TrafficTrend vector shows what direction the airplane is moving, and the longer the vector, the faster it’s moving. So if you want a more detailed picture of what nearby traffic is doing, zoom in:
4. Tap for more info. For even more information, you can always tap on an individual airplane for complete information. This works just like tapping on an airport, displaying a pop-up window with relative position, heading, speed and whether the aircraft was detected with 978 or 1090MHz.

5. Use it on the ground for runway incursions. ADS-B traffic isn’t just for flying. At larger airports, especially when there’s a lot of airline traffic, it can be pretty handy during taxi and takeoff too. A great way to use this tip is to display the airport diagram on the Maps page (using the Plates on Maps feature), then zoom way in on the airport. In the example below (at DFW), you can get a good picture of where other airplanes are taxiing and also when a runway is in use. Brown airplanes are stationary, and blue airplanes are in motion. This should never take the place of a good outside scan with your eyes, but as a final check it’s handy to make sure no other airplanes are on short final:
6. Turn on visual alerts. This is a relatively new feature, but is a nice addition. Go to the More tab, then Settings. Scroll down to the Traffic section and turn on Visual Alerts. When this is enabled and your aircraft is moving faster than 40 knots, ForeFlight will issue a pop-up alert (just like a Runway Advisor alert) anytime another aircraft is within 1nm and +/- 1200 ft. This alert shows up no matter what page you’re on in ForeFlight, and includes clock positions for the traffic. It’s a great feature, but keep in mind that ForeFlight only knows your GPS altitude so the relative altitude is not that precise. As always, use this feature as an additional tool, not a replacement for a good visual scan. If your airplane is equipped with ADS-B Out, you can even receive audio alerts.

7. Monitor the Stratus Status menu. Like almost everything with Stratus, the Stratus Status menu (accessible from the gear symbol on the Maps page) contains a lot of information about ADS-B Traffic. In particular, it shows how recently you’ve received traffic data, so you know how current your map is. It also breaks down 978MHz traffic (received air-to-air), 1090MHz traffic (air-to-air targets that are mostly airliners) and TIS-B traffic (rebroadcast from ground stations). This can give you a sense of whether you’re receiving traffic from a ground station or only from air-to-air.

Source: Ipad appsForeFlight traffic tips – how to get the most out of ADS-B traffic