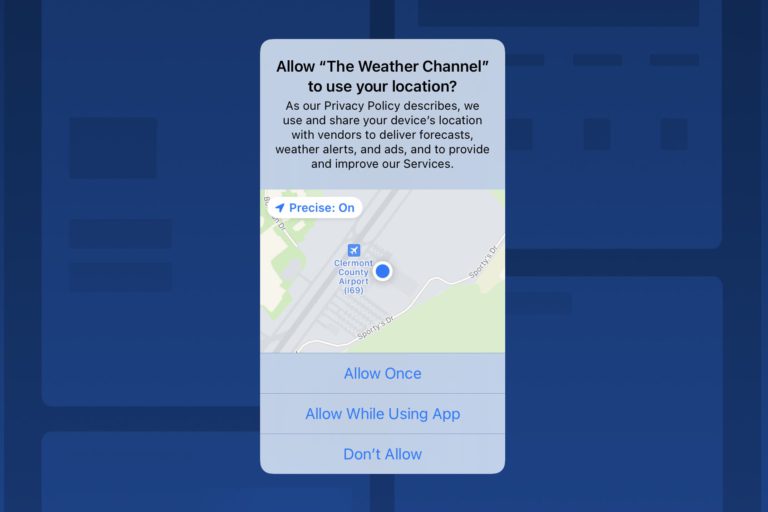Optimize your iPad’s location services setting options
iPad Pilot News
 Your iPhone and iPad are constantly working behind the scenes to provide the best user experience possible based on available data. One of the main data feeds they use is your physical location, determined from a combination of cellular, Wi-Fi, GPS, and Bluetooth. This allows them to provide you with location-based data like the weather at your current location, a map with the nearest coffee shop or traffic conditions for nearby highways.
Your iPhone and iPad are constantly working behind the scenes to provide the best user experience possible based on available data. One of the main data feeds they use is your physical location, determined from a combination of cellular, Wi-Fi, GPS, and Bluetooth. This allows them to provide you with location-based data like the weather at your current location, a map with the nearest coffee shop or traffic conditions for nearby highways.
While there’s no question these are useful features, they require additional power, which can lead to decreased battery life. This isn’t a big deal when actively using an app to provide location-based data, but it’s not necessary to have all your apps using location services while the screen is turned off or when using other apps.
The first time you open an app that uses location services you’ll see a pop-up alert asking if it’s ok for the app to track your location. Due to the large number of pop-ups that appear on the iPhone and iPad many just blindly acknowledge these to quickly start up app. It’s worth taking the time though to read these, as the notification will tell you if the app plans to use your location in the background (meaning when the app is not running), and a quick explanation of how it will use your location to improve the user experience.
A small arrow will appear to the left of the battery symbol whenever an app is actively using your location. It’s normal to see this when using a navigation app in the air and relying on an external GPS or the iPad’s internal GPS. It’s also common to see this on weather apps, for example, when on the ground to display nearby weather conditions.
You should take note though if you’re seeing this symbol continually on the home screen or when using an app that doesn’t require location services since your battery life is most likely taking a hit from this.
Fortunately, Apple allows you to control how and when each app uses your current location from the main settings app. Go to Settings -> Privacy -> Location Services. At the top, you’ll see a master switch to completely disable all location services, followed by a list of every app that is designed to make use of your location. Tap one of these and you can select when you want to allow the app to use your location: never, ask next time, always, or while using the app (some apps may only offer 3 of these 4 options). You’ll also see an option to use “Precise Location.” This is essential for aviation apps like ForeFlight to show your exact position and speed, but for a weather app the city may be close enough and you can turn this off.
When viewing the list of apps you may also see the location services arrow towards the right of the screen next to the app’s location preference. A gray arrow indicates the app has used your location within the past 24 hours, a solid purple arrow tells you that an app has recently used your location, and a hollow arrow indicates that an app or service may receive your location under certain conditions. These are helpful to look at when you want to track down which apps are using your location most often and potentially decreasing battery life.
The last hidden setting to check while in location services is at the very bottom, called System Services. Tap this button and you’ll see another handful of location-based preference settings. Turning off unneeded features, like Location-Based Suggestions, Apple Pay, or Product Improvement services can further reduce your device’s use of location services and improve battery life.
For more information on iOS privacy and location service settings, check out Apple’s in-depth overview of the topic.
The post Optimize your iPad’s location services setting options appeared first on iPad Pilot News.
Source: Ipad appsOptimize your iPad’s location services setting options