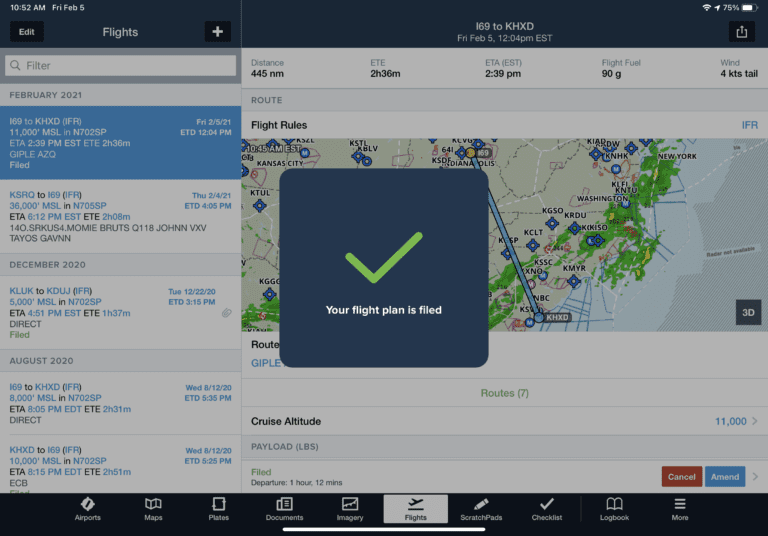ForeFlight offers a variety of ways to plan a flight, and if you’re like most pilots, you start the trip planning process on the Maps screen. The touch-planning tools make it easy to quickly enter departure/destination airports, determine the optimum route and altitude, and calculate time en route and fuel burn using stored aircraft profiles.
When it comes time to file an IFR flight plan though, you’ll need to head over to the Flights section of the app. The good news is you can use flight data entered on the Maps screen to start the filing process. Simply tap the “send-to” button on the bottom right of the Route Editor and select “Flights”. This will create a new entry on the Flights screen and save you the hassle of having to enter the same data again in preparation for filing the flight plan.
For this scenario, though, we’re going to go through the process of filling out the required details directly on the Flights screen in preparation for an IFR flight. There’s a lot of information here, but it’s well organized: you’ll see your list of flights on the left, a row of buttons along the top to access the Navlog and Weather Briefings, and the main data entry screen just below that.
The Flights screen can be used for much more than just filing a flight plan. You’ll find some advanced tools here for fuel planning, weight calculations, FBO planning and it’s the place to go for a standard weather briefing from flight service. For now, we’ll focus just on the sections required to file a standard IFR flight plan.
To start a new flight, tap the “+” button at the top right of the list. This will create a new flight entry in the list, allowing you to enter all the details for the flight on the right side of the screen.
First, enter the departure and destination airports in the respective fields. A pop-up window will appear with shortcuts to airport suggestions and favorites — tap one to enter it in the flight plan. You can also manually enter an ID using the keyboard.
Next, you’ll need to enter when you plan to depart. The most common method here is to enter the ETD (Estimated Time of Departure) using your local time zone. You can also work backward by switching the toggle to ETA (Estimated Time of Arrival) and enter the time you’d like to land at your destination (this requires a Performance Plus subscription). ForeFlight will then compute when you need to depart based on the conditions of the day and display the planned ETD in the summary on the left side of the screen. This computed ETD will automatically update if you change the route or aircraft used for the flight in subsequent planning steps.
Tap the Alternate field to assist with choosing an alternate airport, if required. The Alternate Advisor gives a list of suggested possible alternate airports based a number of criteria, including time and fuel requirements to reach the alternate, forecast weather conditions, available approach procedures, and whether you have previously selected that airport as an alternate on flights with the same destination. Be sure to also check your selected airport’s Alternate Minimums in the Airports or Plates section of the app before filing.
To enter an alternate airport not shown in the suggested list, tap on the “Airport Code”
and type your desired airport. The map view shows each alternate with a gray line between it and the destination. Tap the entry to see the route from your destination to the alternate
highlighted in blue on the map, then tap the “Add [ID] as Alternate” button to add that alternate to your Flight.
For the aircraft section, select one of your stored aircraft profiles from the list, or tap the Aircraft field to enter details for a new aircraft profile. Creating a new aircraft profile takes a little time at first, but it’ll make future filings quick and easy. This is the place where you’ll list out each piece of equipment on board your airplane for ICAO flight plan requirements (learn more about ICAO equipment codes here).
Under the Route header, tap the Flight Rules field to confirm IFR is selected. For the route itself, ForeFlight will default to using a Direct route. To manually enter a route, tap the light-colored Direct label and enter your planned waypoints.
For assistance with selecting a route when flying in busy airspace, tap the green Routes button to view recommended and recently-cleared ATC routes between your two planned airports. Select one of the routes and press the Select Route button to add it to your flight plan.
Tap the blue altitude value in the Cruise Altitude field to launch the familiar Altitude Advisor window to select the optimum altitude based on your aircraft performance and winds aloft.
In the Payload section, the only field that really matters for flight plan purposes is the Person count. The same goes for fuel; the only number needed here for filing a flight plan is how much fuel you’re starting with, which can be edited by tapping the blue number at the far right of the Start field. Depending on your ForeFlight subscription level, you may also have access to advanced fuel, payload, and takeoff/landing distance calculators, but entering data here is not needed for filing purposes.
At the top of the screen, you’ll see the flight plan performance highlights, including distance, ETE, ETA, flight fuel, and average winds. To view all the performance numbers, press the Navlog button at the top of the page. This information on this screen will be saved in ForeFlight so you can view it later in the airplane without an internet connection, or you can choose to email or print the navlog using the share button at the top right of the screen.
With the essential data entered, it’s now time to file the flight plan. Tap the blue Proceed to File button at the bottom of the screen to display a pop-up window with all the data required for an IFR flight plan submission. Confirm the form type at the top is set to ICAO (this type is now required for all flight plans in the U.S.), verify each data point looks correct based on the information entered on the Flights screen, and press the File button.
The flight plan will either be accepted and you will be notified of a successful file, or it will be rejected and ForeFlight Mobile will identify the error. If rejected, you can correct the error and re-file.
You will receive a few emails from ForeFlight leading up to the departure time with your expected route and a full weather briefing. If you used the recommended or recently cleared ATC route function when planning, you’ll likely see the same as you filed. If ATC has changes though, it’s a good time to take note to avoid surprises when calling up for an IFR clearance.
Once a flight plan has been filed, it will no longer be editable, but it can be amended using the Amend button at the bottom of the Flights screen. IFR flight plans should be able to be amended or canceled up to 47 minutes before the filed departure time. Within 47 minutes of the filed departure time, the “Amend” and “Cancel” buttons are no longer displayed. If you need to make a change less than 47 minutes before your filed departure time, contact ATC directly via phone or radio.
If you are departing PRIOR to your filed departure time, your filed IFR plan should be available within 22 hours before that filed departure time and you can call for clearance using your normal process (ATC will likely have to retrieve it from their system).
If you are departing AFTER your filed departure time, your filed IFR plan should be available up to 2 hours after your filed departure time and you can call for clearance using your normal process.
Tap the “Filed” banner at the bottom of the Flights screen to view the filed data and expected route. You can share the filed ICAO flight plan form from this screen as well, using the Send-To button at the top right. This is also a quick way to save the form to the documents section of your app for later review.
You can accomplish all the tasks outlined here in the ForeFlight iPhone and iPad apps, as well as online in a web browser after logging into your ForeFlight account. All the data as kept in sync, adding extra convenience to start a plan on one device, and finish up and file later on another.
The post How to file an IFR flight plan in ForeFlight appeared first on iPad Pilot News.
Source: Ipad appsHow to file an IFR flight plan in ForeFlight