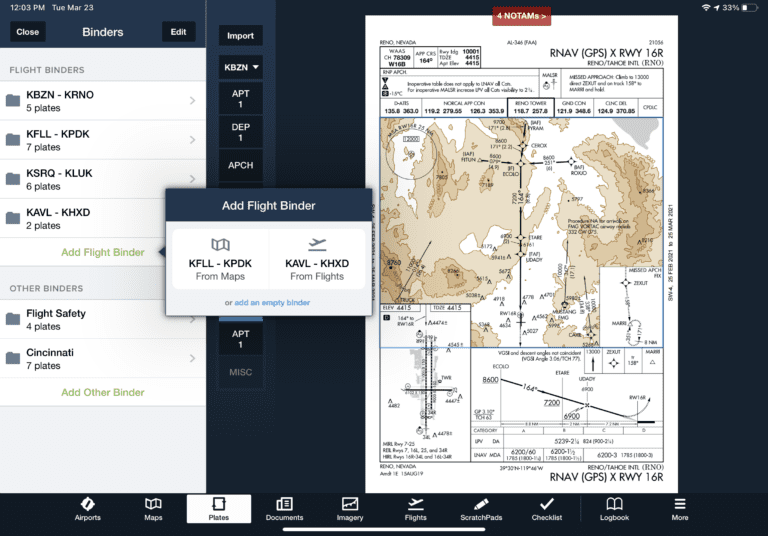ForeFlight has added numerous bells and whistles to the app over the past decade, designed to provide pertinent information to pilots when needed most during each phase of flight, from preflight planning to touchdown at the destination. The latest update in version 13.2 of the app goes back to basics and significantly improves the interface of one of the core features that led many pilots to transition from paper charts to the iPad in the first place: digital charts.
ForeFlight has added numerous bells and whistles to the app over the past decade, designed to provide pertinent information to pilots when needed most during each phase of flight, from preflight planning to touchdown at the destination. The latest update in version 13.2 of the app goes back to basics and significantly improves the interface of one of the core features that led many pilots to transition from paper charts to the iPad in the first place: digital charts.
ForeFlight redesigned the Plates section of the app with a smart new binder interface that makes it much easier to organize and find approach charts, SID/STAR charts and airport diagrams for each flight.
Flight Binders in Plates
The first thing you’ll notice after opening the Plates section of the app is a redesigned layout. It looks similar to the Documents view, with a menu on the left-hand side of the screen, and a chart viewer on the right. Take a look at the section called “Other Binders”, which will include all the binders you had previously created prior to the update. The behavior of this type of binder remains identical to previous versions of the app, showing thumbnails of each procedure and the familiar “Add Plate” button at the end of the group.
The new Flight Binder feature expands on the traditional binder concept and automatically groups charts based on phase of flight, allowing you to better organize each procedure ahead of time and access them faster in the air. To get started, tap the green “Add Flight Binder” button, and you’ll see a pop-up asking if you’d like to start the binder with airports already entered on the current Maps or Flights screen.
Tap one of the two options, and the two airports will automatically be entered in the Departure and Destination airport boxes on the right side of the screen.
You’ll see 4 buttons under each airport ID to quickly access airport diagrams, departure or arrival procedures, approach and miscellaneous charts. Tap one of the categories to display a list of all the available charts for that category at the respective airport.
Tap one of the chart names to instantly view it, or tap the circle button next to the name to add it to the binder. In this example, we selected the ILS or LOC Rwy 28R approach for KLL, which then adds the label “1 of 1” in the APCH category to show that it has been added.
After selecting a chart for each category, you can then just tap the respective category button (APT, DEP, ARR, APCH or MISC) to quickly view that chart, without having to select it from the list again.
You can add multiple charts to each binder category as well. Let’s say you’re not sure if you’ll be flying the ILS or RNAV approach to a particular runway at the destination, but would like quick access to both later in the air. For this scenario, add both charts to the APCH binder for the destination by selecting the blue buttons next to the title for each.
You’ll now see the number “2” in the APCH category, indicating 2 charts have been selected for that category. Use a three-finger swipe gesture to switch between the charts in that group.
If you’ve already added departure procedure, arrival procedure or instrument approach to your flight plan on the maps screen, those procedures will automatically be selected for each category at the departure and destination airport when you add a new flight binder. For this reason, we’d suggest finalizing your route in the maps or flights screen first, and then create the flight binder to save a few steps of adding the charts manually:
What else is new in ForeFlight 13.2
ForeFlight expanded the database of Place Labels in this update as well, which can be shown on the map when the Aeronautical Map layer is enabled. ForeFlight now includes over 1.4 million labels for the entire globe. Included are labels for countries, states/provinces, cities/towns/villages, national parks, bodies of water like oceans, lakes, and rivers, and more. The expanded set of place labels is included in the High-Resolution Basemap download for each region (More > Downloads > Download Settings), and you can enable and disable them near the top of the Map Settings menu (gear button in Maps toolbar).
Lastly, ForeFlight added the ability to attach a flight’s Navlog, Graphical Briefing, and flight plan filing form to the flight’s Files menu for simplified record keeping and inflight access. When viewing a Navlog, Briefing, or raw filing form in Flights, tap the Send To button in the top right and tap Save to Flight’s Files to add a copy of the document to the Files menu where you can rename and annotate it.
The post How to use the new Flight Binders feature in ForeFlight appeared first on iPad Pilot News.
Source: Ipad appsHow to use the new Flight Binders feature in ForeFlight