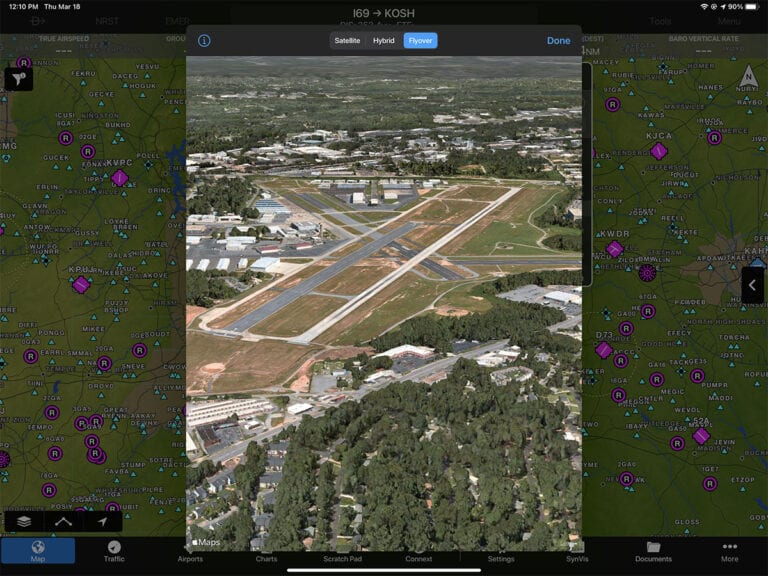Garmin Pilot is loaded with features, and these go far beyond the basics of charts and airport information. In fact, it seems like the team at Garmin adds a handful of unique features with every update, sometimes without mentioning them in the release notes. Here are three we’ve been using recently that can make your preflight planning better.
NOTAM filter
A relatively recent addition was the option to display NOTAMs on the Map page, which is much easier to understand than all caps text. To see these, tap the map layer menu button at the bottom left corner of the Map page, then select Overlays and then NOTAMs from the middle column.
This will display graphical NOTAMs, typically areas in orange or yellow. You can tap on an area for details. For example, this large area in Illinois is for high speed aircraft:
This is helpful, but it can quickly clutter the map view with unimportant NOTAMs. To clean things up, tap the map layers button again and choose Filters. At the bottom of that menu, you can turn on “Filter NOTAMs Based On Active FPL” to remove all NOTAMs that aren’t effective within three hours of your flight. You can also manually adjust how far out to show NOTAMs with the bottom option (24 hours is the default).
Airport aerial views
Another addition that was quietly added to Garmin Pilot is the ability to see an aerial view of airports, which is helpful when you’re investigating an airport you’ve never landed at before. To see this, tap the little satellite icon at the top right of the airport info pop-up box.
You can see a traditional satellite view, and zoom in to see more detail, or tap Hybrid to see airport information overlaid on the satellite view.
Or you can see a Flyover view for more of a 3D look. Use two fingers to drag the screen up and down to change the angle of view.
Fuel price shopping
Finding fuel prices is easy in Garmin Pilot, from either the Map page or the Airports page. Simply enter an airport and tap the Fuel Prices tab on the left side of the screen. This will show the current price and the date it was retrieved. To change between 100LL and Jet A, tap the price at the top right. You can also review FBO fees, including parking and overnight fees, from the FBOs tab.
Beyond just reviewing current prices at your destination, the app also shows nearby airport prices. We use this all the time when flying to big cities: if the destination FBO is expensive, you can tap Lowest Price to see the least expensive options at nearby airports. Tap an airport for complete details. In the example below, you could save $2.50/gallon with a 10 mile detour.
The post Three quick tips for Garmin Pilot – NOTAMs, aerial view, fuel prices appeared first on iPad Pilot News.
Source: Ipad appsThree quick tips for Garmin Pilot – NOTAMs, aerial view, fuel prices