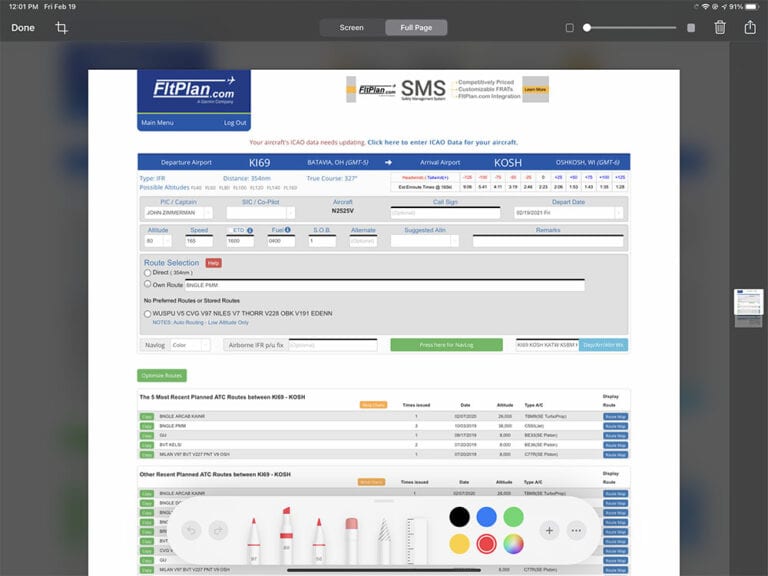Screenshots are one of the most useful built-in tools in iOS, whether you’re ordering takeout or planning a flight. It’s particularly handy for saving web pages that won’t be accessible in flight, so we find ourselves using all the time it for radar images, flight plan routing, and fly-in procedures. If you use a service like ForeFlight for pre-departure clearances, this can also be useful for saving an email or text message with a route or squawk code.
Good news: a new option in Safari makes this tool even more powerful.
As a quick reminder, to take a screenshot, open your web browser and go to the site you want to capture. Then push the power and home button at the same time (power button and up volume button on iPad Pro or FaceID iPhone models)—you’ll see the screen flash, indicating a screenshot has been taking.
After the screen flashes, a preview will appear at the bottom left corner of the screen; tap on that to enlarge it. With iOS 14, there’s a new option at the top: Full Page. Tap that and your iPad will save the entire web page, not just the part that’s visible (you can use the scroll window at the right side of the screen to preview the page to be captured). That eliminates the need to take multiple screenshots.
Next, tap the Done button to save the screenshot. In this case, we’ll then open Files to see the saved screenshot. Tap the up arrow button at the top right of the screen to share it with your favorite aviation apps, including ForeFlight, Garmin Pilot, and FltPlan Go. A full page screenshot will be saved as a PDF, and all of those apps support PDFs in their document section. If you don’t see the option to send this file to your EFB app, scroll to the right on the app icon list and add it from the list of app suggestions.
To open in ForeFlight, for example, tap the ForeFlight icon and it will switch apps automatically. You’ll be presented with two options for where to save the PDF: the Documents tab or the Flights tab.
Choosing Documents will open the screenshot PDF in the Documents tab. This is the perfect place to store screenshots you’ll access repeatedly, like performance charts or operating procedures.
Choosing Flights will show a list of recently planned flights, and tapping one will attach the PDF to that flight. This is the right answer for trip-specific documents like immigration documents or fly-in procedures.
Garmin Pilot will show a similar message, but with only one option: to open in the iCloud documents folder.
Important note: This full page screenshot option only works in certain apps. At this point that includes native Apple apps like Safari and Mail, so don’t try this in Chrome or GMail.
The post How to screenshot an entire web page in iOS 14 appeared first on iPad Pilot News.
Source: Ipad appsHow to screenshot an entire web page in iOS 14