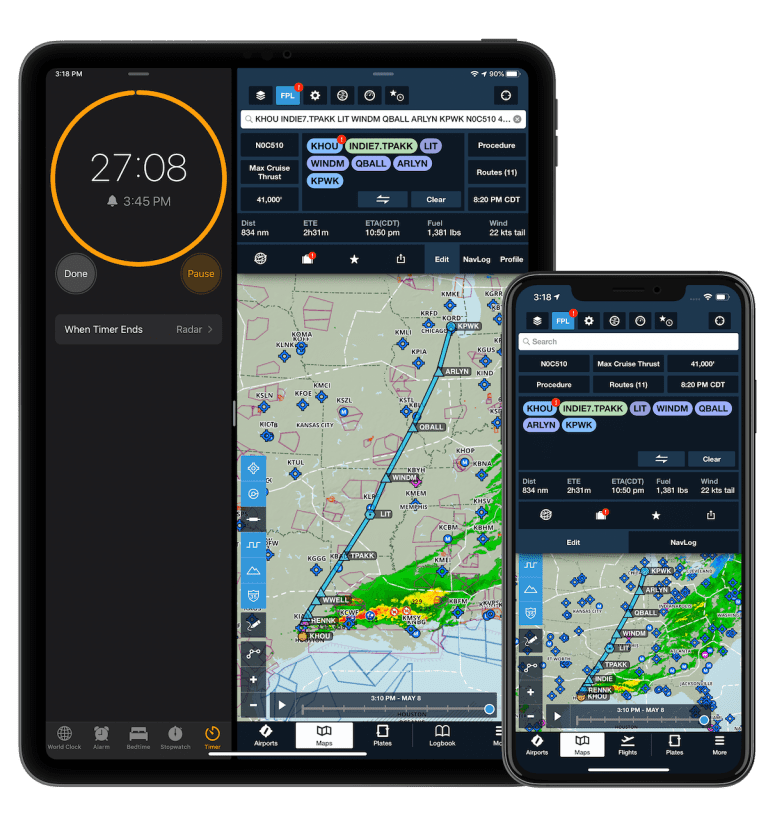ForeFlight addressed two of the most sought after features from pilots with the latest update – iPad split-screen multitasking and full flight planning support from the Maps screen on iPhone.
ForeFlight addressed two of the most sought after features from pilots with the latest update – iPad split-screen multitasking and full flight planning support from the Maps screen on iPhone.
That’s just the start though, as ForeFlight’s biggest update for 2020 adds much more, including the ability to edit the tab order on the bottom of the screen, internet-sourced traffic display, reorganized Airports screen layout and a few small improvements to the Maps screen. Let’s jump right in and explore each new feature.
Multitasking Support for iPad
In an effort to better position the iPad as a competitor to the traditional laptop computer, Apple began adding iPad-specific software features back in 2015 in iOS 9. This first iPad-specific change allowed you to run native iOS apps like the Safari web browser and the Mail app side by side in a split-screen view, allowing for increased productivity when working with multiple apps simultaneously. Many third-party apps were updated soon after to support this feature, with the big omission being ForeFlight in the aviation space.
The wait is finally over, as ForeFlight now supports the dynamic resizing needed to display the 1/2 and 1/3 screen sizes when using iPad multitasking. Here’s a look at each of the split-screen options using the Apple Timer app as an example:
To try this out, first, drag the icon of the app you’d like to run alongside ForeFlight to the dock at the bottom of the screen.
Then launch ForeFlight, and swipe up slowly from the bottom of the screen to reveal the dock in ForeFlight. Using the native Apple Timer app as an example, tap, hold and drag the icon of the Timer app to the right side of the screen and release your finger. You’ll now see ForeFlight displayed side-by-side along ForeFlight. Tap and hold on the separator in the middle of the screen to adjust the ratio from 50/50, to 1/3 or 2/3 size ratios. To revert either app back to full screen, tap and drag the separator to the far left or right side of the screen.
In addition to split-screen multitasking, ForeFlight also supports the iPad slide-over view. Say for example you’re studying in Sporty’s Pilot Training app and wanted to review a particular approach chart for an airport, you can now overlay the ForeFlight app in a “slim” presentation on the right side of the screen and continue to use both apps at the same time. To load this alternate view, first launch the primary app, and then tap and hold the ForeFlight icon and drag it from the dock to the middle of the screen (instead of the far right or left edge of the screen for multitasking) and release your finger.
To remove the slide-over view, tap and hold the top of the ForeFlight window, as shown in the example above, and drag it off to the right side of the screen. It’s worth pointing out that the “slim” presentation of ForeFlight in the 1/3 split-screen or slide-over view is the same layout as you’ll see in the updated iPhone version (more on that later).
Redesigned “More” Menu
ForeFlight has outgrown its basic tab-bar navigation system over the last ten years as it added supplemental features like Checklist, Logbook, Weight and Balance and Track Logs. These features spilled into the “More” section of the app, along with account management, settings and chart downloads.
To help make these secondary features more accessible, ForeFlight changed the design of the More menu to a slide-over view appearing on the right side of the screen:
This new design offers several benefits. First, it allows you to access the More menu without leaving the screen you’re currently viewing. Next, it displays the Downloads and Settings in inset windows, again allowing you to stay where you’re at in the app while adjusting your preferences or downloading new data:
The most useful part of the new layout though is the ability to rearrange the Tab order to your liking. This allows you, for example, to remove the Scratchpad from the primary row of features and add Weight and Balance feature in its place for quick access. Simply tap the More button, and “Edit Tab Order” to rearrange the order. The first 8 functions will display in the tab bar on iPad, with the others then accessible from the More menu.
As a result of this change, the secondary features like Checklist, Logbook and Weight and Balance all display fullscreen now and make better use of the screen real estate:
There’s one final thing to point out here – look at the tab just to the left of the More button, which has a thin vertical line to the left of it. This is a dynamic button that provides quick access to the most recently used feature from the More Menu.
Internet Traffic
Prior to this update, the only way to view traffic on the map was to connect to an ADS-B receiver and pick up the data from ADS-B towers and nearby aircraft equipped with ADS-B out transponders. Thanks to a slick new feature in version 12.4, ForeFlight now sources traffic from FlightAware when connected to the internet on the ground, allowing you to view nearby traffic on the map.
ForeFlight displays both airborne and ground traffic received via the internet just like it does ADS-B traffic, with altitude and tail number available at a glance, and many other details available with a tap for most traffic targets. You’ll find this useful to evaluate traffic flows around planned airports, see who’s in the pattern at your local airport or for those times you look up at a large jet and wonder “who is that and where are they going?”
Internet Traffic is tied to the same Traffic map layer used to display ADS-B traffic, and it will automatically switch to showing only ADS-B traffic when you connect to an external ADS-B In device.
If you really want to have some fun on the ground, pull up the traffic layer and the LiveATC.net app in split-screen mode to monitor both the ATC audio and position of air traffic near busy airports.
iPhone updates
If you’re like many ForeFlight users, you typically use the iPhone version of the app for quick data checks, like weather and basic airport info, but switch over to the iPad’s more capable interface when it comes time for IFR route and procedure planning. You may want to rethink this flow now, thanks to the addition of the Route Editor in the new iPhone version on the Maps screen. This now displays the familiar waypoint “Bubble Editor”, allowing you to select aircraft profiles and fully interact with the altitude advisor, route advisor and procedure advisor planning tools on iPhone:
You will also find dedicated Plates and Scratchpad screens on iPhone too. The only view not accessible on iPhone is the Terrain/Airspace profile analysis on the Maps screen.
What else is new
There are a handful of other new features to check out in ForeFlight 12.4:
Airports screen organization – The middle tabs have been simplified to 5 options – Info, Weather, Runway, Procedure and NOTAM. The Frequencies, A/FD, More and Services were all consolidated into the Info tab.
The airport popup on Maps now uses the same layout as the Airports view itself, providing faster access to Procedures, Runways, and more.
Hide Quick Filters – there’s a new setting available on the Maps screen to hide the Aeronautical Map layer buttons which display on the left side of the map. Turn this switch to OFF to hide these buttons and declutter the map.
Aircraft Type Restrictions in Procedure Advisor – In a previous update, ForeFlight added aircraft type restrictions to SIDs/STARs on the Airports screen, and these labels are now also displayed in the Procedure Advisor view so you can quickly identify suitable procedures for your aircraft.
Download ForeFlight from the app store here.
The post ForeFlight releases biggest update for 2020 – how to use each new feature appeared first on iPad Pilot News.
Source: Ipad appsForeFlight releases biggest update for 2020 – how to use each new feature